کار با دوربین در اندروید توسط برنامه داخلی
در این جلسه از مباحث آموزش برنامه نویسی اندروید به آموزش کار با دوربین در برنامه نویسی اندروید میپردازیم که در آن از برنامه پیش فرض دوربین موجود روی دستگاه (گوشی یا تبلت) برای گرفتن تصویر و انتقال آن به اپلیکیشن اصلی استفاده شده است.

قطعا نیازی به معرفی قابلیتهای دوربین و موارد کاربرد آن در گوشیهای موبایل و تبلتها نیست! همه ما روزانه با این قسمت از دیوایس خود سروکار داریم و برای گرفتن عکس، اسکن QR Code یا بارکد قبوض و… نیازمند وجود سخت افزار دوربین روی دیوایس هستیم. امروزه تقریبا تمامی دستگاههای اندرویدی و در سطح بالاتر، تمامی تلفنهای همراه هوشمند و همچنین تبلتها از حداقل یک دوربین برخوردار هستند. درصد زیادی از این دستگاهها علاوه بر دوربین اصلی که در پشت قرار دارد، دارای یک دوربین جانبی نیز هستند که اصطلاحا دوربین سلفی نامیده میشودکه در جلوی دستگاه تعبیه شده است.
روشهای استفاده از دوربین در برنامه نویسی اندروید
بطور کلی برای بکارگیری دوربین دیوایسهای اندرویدی دو راهکار وجود دارد:
۱- برنامه واسط: استفاده از یک برنامه واسط برای گرفتن تصویر یا ویدئو و سپس انتقال آن به اپلیکیشنی که به خروجی آن نیاز دارد.
۲- API: استفاده مستقیم از دوربین بدون دخالت برنامههای واسط توسط API دوربین (Camera API) که در سیستم عامل اندروید تعبیه شده.
همه ما برای گرفتن تصویر و یا ضبط ویدئو از اپلیکیشن پیش فرض دوربین دیوایس خود و یا یک برنامه جانبی مشابه آن استفاده میکنیم. این برنامهها جزء دسته دوم هستند؛ یعنی به طور مستقیم از API دوربین اندروید استفاده میکنند. زیرا عملیات ضبط تصاویر و ویدئو در محیط همان برنامه انجام میشود و نیاز به انتقال به برنامه دیگری نیست. اینستاگرام را میتوان به عنوان یک نمونه دیگر ذکر کرد که ثبت تصویر یا ویدئو درون خود برنامه انجام میپذیرد.
اما در این مبحث فعلا به دسته دوم و کار با API کاری نداریم و صرفا یک برنامه ساده مینویسیم که برای گرفتن تصویر توسط یک Intent به برنامه دوربین گوشی منتقل شده و پس از گرفتن عکس، نتیجه را به اپلیکیشن ما برمیگرداند.
کار با دوربین در برنامه نویسی اندروید توسط برنامه پیش فرض
یک پروژه جدید با نام Camera و یک اکتیویتی از نوع Blank Activity در اندروید استودیو ایجاد میکنم. در بخش رابط کاربری برنامه به یک دکمه یا Button و یک ImageView نیاز دارم.
در قدم اول یک تگ uses-feature به مانیفست پروژه اضافه میکنم:
<uses-feature android:name="android.hardware.camera" android:required="true" />
در صورتی که با این تگ آشنایی ندارید مبحث کاربرد تگ uses-feature را مطالعه کنید. با تعریف خط فوق در مانیفست پروژه اندرویدی، به فروشگاه Google Play و سایر فروشگاههایی که این تگ را بررسی میکنند اعلام میکنیم وجود سخت افزار دوربین (android.hardware.camera) برای کارایی این اپلیکیشن ضروری است بنابراین این اپ برای دیوایسهایی که از این قابلیت پشتیبانی نمیکنند در لیست برنامهها نمایش داده نشود.
AndroidManifest.xml:
<?xml version="1.0" encoding="utf-8"?>
<manifest xmlns:android="http://schemas.android.com/apk/res/android"
package="ir.android_studio.camera">
<uses-feature android:name="android.hardware.camera" android:required="true" />
<application
android:allowBackup="true"
android:icon="@mipmap/ic_launcher"
android:label="@string/app_name"
android:roundIcon="@mipmap/ic_launcher_round"
android:supportsRtl="true"
android:theme="@style/AppTheme">
<activity android:name=".MainActivity">
<intent-filter>
<action android:name="android.intent.action.MAIN" />
<category android:name="android.intent.category.LAUNCHER" />
</intent-filter>
</activity>
</application>
</manifest>
در مرحله بعد layout اکتیویتی را به اینصورت ویرایش میکنم:
activity_main.xml:
<?xml version="1.0" encoding="utf-8"?>
<LinearLayout xmlns:android="http://schemas.android.com/apk/res/android"
xmlns:app="http://schemas.android.com/apk/res-auto"
xmlns:tools="http://schemas.android.com/tools"
android:layout_width="match_parent"
android:layout_height="match_parent"
android:orientation="vertical"
tools:context=".MainActivity">
<ImageView
android:id="@+id/imageView"
android:layout_width="match_parent"
android:layout_height="400dp"
android:src="@drawable/ic_launcher_background" />
<Button
android:id="@+id/btn_photo"
android:layout_width="match_parent"
android:layout_height="wrap_content"
android:text="Take Picture" />
</LinearLayout>
یک ImageView با شناسه imageView و Button با شناسه btn_photo. برای لی اوت همین کافیست.
به سراغ فایل جاوای اکتیویتی میروم. ابتدا دو ویجتی که در layout قرار گرفته را اینجا تعریف میکنم:
MainActivity.java:
package ir.android_studio.camera;
import androidx.appcompat.app.AppCompatActivity;
import android.os.Bundle;
import android.widget.Button;
import android.widget.ImageView;
public class MainActivity extends AppCompatActivity {
ImageView imgView;
Button btnPhoto;
@Override
protected void onCreate(Bundle savedInstanceState) {
super.onCreate(savedInstanceState);
setContentView(R.layout.activity_main);
imgView = findViewById(R.id.imageView);
btnPhoto = findViewById(R.id.btn_photo);
}
}
سپس برای دکمهی btnPhoto درون متد onCreate یک رویداد setOnClickListener تعریف میکنم تا با لمس یا کلیک روی آن، صفحهی مربوط به اپلیکیشن دوربین باز شود:
btnPhoto.setOnClickListener(new View.OnClickListener() {
@Override
public void onClick(View view) {
Intent camIntent = new Intent(MediaStore.ACTION_IMAGE_CAPTURE);
startActivityForResult(camIntent, CameraRequest);
}
});
قبلا در مبحث آموزش intent در اندروید با اینتنتها آشنا شدیم. یک آبجکت (شیء) از Intent با نام دلخواه camIntent ساختم.
جهت برقراری ارتباط بین اپلیکیشن خودمان و برنامهای که خروجی مدنظر را برای ما تهیه میکند؛ یعنی برنامه دوربین، از کلاس MediaStore استفاده میکنیم. محتوای خروجی میتواند شامل عکس، ویدئو و صوت باشد که در اینجا ما به دریافت عکس نیاز داریم. MediaStore زیرمجموعهی android.provider است.
اکشن مدنظر ما گرفتن عکس و ارسال آن به برنامه است. بنابراین از ACTION_IMAGE_CAPTURE استفاده شده. در خط بعد متد startActivityForResult() تعریف شده که دو پارامتر ورودی میگیرد. ورودی اول intent ای که قبلا تعریف شده و مورد دوم یک “کد درخواست” از جنس int میباشد.
لغت Result به معنی نتیجه و حاصل است بنابراین کاربرد این متد از نام آن مشخص میشود؛ استارتِ اکتیویتی برای برگرداندن یک نتیجه. این متد توسط ورودی اول تشخیص میدهد باید دنبال چه نوع اکتیویتی باشد. ورودی اول intent ای از نوع MediaStore.ACTION_IMAGE_CAPTURE است بنابراین این متد ما را به سمت یک اکتیویتی در یک برنامهای هدایت خواهد کرد که قابلیت گرفتن عکس را داشته باشد.
ورودی دوم همانطور که اشاره شد یک عدد دلخواه است. به جهت اینکه این کد در ادامه کار برای برگرداندن نتیجه استفاده میشود، یک متغیر از جنس int در بدنه اصلی کلاس اکتیویتی با نام دلخواه CameraRequest و با مقدار دلخواه “۱” اضافه کردم:
protected static final int CameraRequest = 1;
مقدار این متغیر همواره ثابت بوده و نباید تغییر کند، همچنین فقط در همین کلاس فراخوانی میشود بنابراین آنرا به صورت protected static final تعریف کردهام.
کد مربوط به رویداد دکمه برنامه کامل شد.
تا اینجای کار، با کلیک روی دکمه، کاربر از اپلیکیشن ما به اکتیویتی اپلیکیشنی منتقل میشود که قابلیت دریافت تصویر از دوربین را داشته باشد.
MainActivity.java:
package ir.android_studio.camera;
import androidx.appcompat.app.AppCompatActivity;
import android.content.Intent;
import android.os.Bundle;
import android.provider.MediaStore;
import android.view.View;
import android.widget.Button;
import android.widget.ImageView;
public class MainActivity extends AppCompatActivity {
ImageView imgView;
Button btnPhoto;
protected static final int CameraRequest = 1;
@Override
protected void onCreate(Bundle savedInstanceState) {
super.onCreate(savedInstanceState);
setContentView(R.layout.activity_main);
imgView = findViewById(R.id.imageView);
btnPhoto = findViewById(R.id.btn_photo);
btnPhoto.setOnClickListener(new View.OnClickListener() {
@Override
public void onClick(View view) {
Intent camIntent = new Intent(MediaStore.ACTION_IMAGE_CAPTURE);
startActivityForResult(camIntent, CameraRequest);
}
});
}
}
در قدم بعد باید دادهی مدنظر یعنی تصویری که کاربر گرفته را به اپلیکیشن برگردانده و درون ImageView نمایش دهیم. بدین منظور درون کلاس MainActivity و بعد از متد onCreate() یک متد دیگر با نام onActivityResult() اضافه میکنم:
protected void onActivityResult(int requestCode, int resultCode, Intent data) {
}
برخلاف متد onCreate() که در زمان ساخته شدن اکتیویتی اجرا میشود، متد onActivityResult() زمانی در اندروید اجرا خواهد شد که از اکتیویتی فعلی به اکتیویتی دیگری منتقل شده، نتیجه (Result) را گرفته و به اکتیویتی اول برگشتهایم. بنابراین بعد از آنکه کاربر تصویر موردنظر خود را گرفت، بلافاصله به MainActivity برنامه منتقل شده و کدهای درون متد onActivityResult() اجرا میگردد. این متد سه پارامتر requestCode، resultCode و data دارد که در اینجا به موارد اول و سوم نیاز داریم. متد را به اینصورت تکمیل میکنم:
protected void onActivityResult(int requestCode, int resultCode, Intent data) {
if (requestCode == CameraRequest) {
Bitmap resultPhoto = (Bitmap) data.getExtras().get("data");
imgView.setImageBitmap(resultPhoto);
}
}
در ابتدا یک شرط تعریف شده به اینصورت که چک شود اگر requestCode با CameraRequest برابر بود آنگاه کد درون بلاک را اجرا کن. در واقع requestCode حاوی کدی است که قبلا توسط متد startActivityForResult() در متد onCreate() به اکتیویتی دوربین ارسال شده و حالا توسط onActivityResult دریافت شده است. به این ترتیب مطمئن میشویم در حال مدیریت نتیجهای هستیم که با کد درخواست “۱” ارسال شده بود.
تصویر دریافتی را میبایست به دادهای از جنس Bitmap تبدیل کرد تا بتوان آنرا درون ImageView نمایش داد. یک آبجکت از Bitmap با نام resultPhoto ساختهام که اطلاعات دریافتی با کلید data یعنی get(“data”) را در خود ذخیره میکند. در خط بعد توسط setImageBitmap دادهی دریافتی در قالب تصویر به imgView ارسال میگردد.
پروژه را اجرا میکنم. شبیه سازهای اندروید ازجمله Genymotion و یا AVD اندروید استودیو قابلیت دوربین مجازی را دارند به اینصورت که به طور مجازی میتوان از یک تصویر متحرک عکس گرفت. در جنی موشن، لوگوی نرم افزار به صورت متحرک در کادر دوربین در چهار جهت مختلف حرکت میکند. اما من برای درک بهتر شما، از یک دیوایس حقیقی استفاده میکنم:
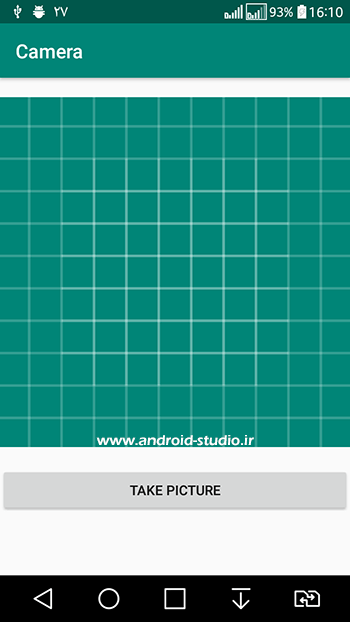
در تصویر فوق، اکتیویتی برنامه را مشاهده میکنید که شامل یک ImageView با تصویری پیش فرض (تصویر ic_launcher_background در پوشه drawable پروژه) و یک Button است. دکمه را لمس میکنم:
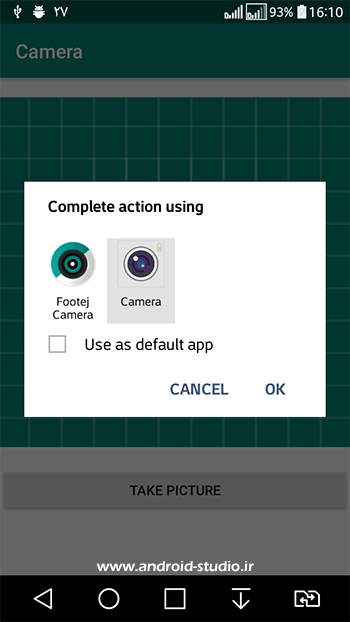
من روی این دیوایس علاوه بر برنامه اصلی مدیریت دوربین، یک برنامه جانبی دیگر نیز استفاده میکنم بنابراین سیستم عامل ابتدا از من میخواهد برنامه مدنظرم را انتخاب کنم. یک مورد را انتخاب کرده و به صفحه دوربین منتقل میشوم:
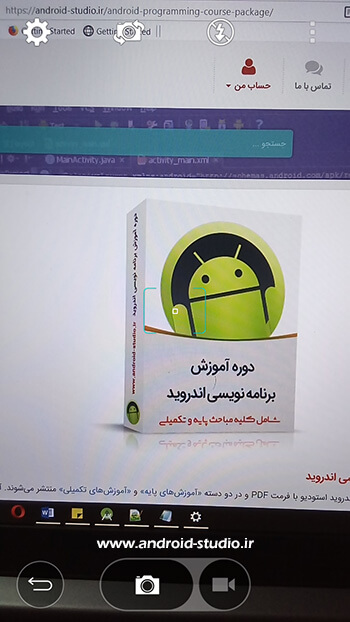
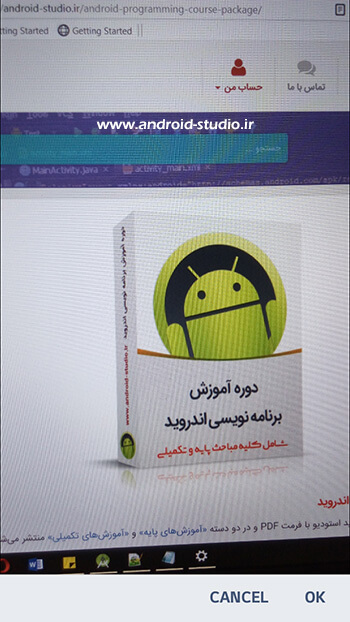
پس از ثبت تصویر و تایید (OK) آن، به برنامه اصلی برگشته و تصویر نمایش داده میشود:
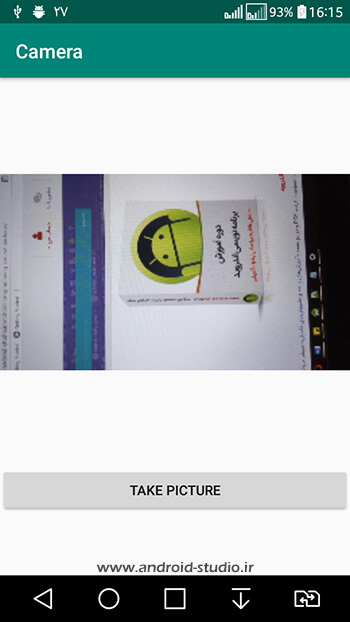
کد کامل MainActivity.java:
package ir.android_studio.camera;
import androidx.appcompat.app.AppCompatActivity;
import android.content.Intent;
import android.graphics.Bitmap;
import android.os.Bundle;
import android.provider.MediaStore;
import android.view.View;
import android.widget.Button;
import android.widget.ImageView;
public class MainActivity extends AppCompatActivity {
ImageView imgView;
Button btnPhoto;
protected static final int CameraRequest = 1;
@Override
protected void onCreate(Bundle savedInstanceState) {
super.onCreate(savedInstanceState);
setContentView(R.layout.activity_main);
imgView = findViewById(R.id.imageView);
btnPhoto = findViewById(R.id.btn_photo);
btnPhoto.setOnClickListener(new View.OnClickListener() {
@Override
public void onClick(View view) {
Intent camIntent = new Intent(MediaStore.ACTION_IMAGE_CAPTURE);
startActivityForResult(camIntent, CameraRequest);
}
});
}
protected void onActivityResult(int requestCode, int resultCode, Intent data) {
if (requestCode == CameraRequest) {
Bitmap resultPhoto = (Bitmap) data.getExtras().get("data");
imgView.setImageBitmap(resultPhoto);
}
}
}
در فایلهای آموزش زبان جاوا (فایل شماره ۵۵) دستور try catch توضیح داده شده. در ادامه قصد دارم از این دستور برای مدیریت یا به اصطلاح handle کردن خطا استفاده کنم. خطاهایی که هنگام بروز یک یا چند استثناء (Exception) رخ میدهند. البته قطعا در قسمتهای بعد بطور اختصاصی آموزشی برای نحوه مدیریت خطاها در اندروید تهیه خواهم کرد.
ممکن است دیوایسی که برنامه ما روی آن اجرا شده، برنامه دوربینی روی آن نصب و فعال نباشد. در این صورت موقع کلیک روی دکمه Take photo برنامه به دلیل عدم یافتن اکتیویتی دوربین، دچار مشکل شده و اصطلاحا کرش (Crash) خواهد کرد. برای جلوگیری از این مسئله، کد مربوط به اجرای اکتیویتی را درون دستور Try catch قرار میدهم:
btnPhoto.setOnClickListener(new View.OnClickListener() {
@Override
public void onClick(View view) {
Intent camIntent = new Intent(MediaStore.ACTION_IMAGE_CAPTURE);
try {
startActivityForResult(camIntent, CameraRequest);
} catch (ActivityNotFoundException e) {
Toast.makeText(MainActivity.this, "برنامه دوربین پیدا نشد", Toast.LENGTH_SHORT).show();
}
}
});
با اضافه شدن try catch، متد startActivityForResult یعنی کد موجود در بدنه try اجرا میشود. در صورتی که به نتیجهی مدنظر (پیدا کردن اکتیویتی دوربین) رسید، مانند قبل، صفحهی دوربین باز خواهد شد اما در صورت عدم حصول نتیجه، بلاک مربوط به catch اجرا میشود که من یک پیغام از جنس Toast تعریف کردهام. از نام ActivityNotFoundException پیداست که برای مدیریت خطای مربوط به استثناء “عدم یافتن اکتیویتی” استفاده میگردد.
کد نهایی MainActivity.java:
package ir.android_studio.camera;
import androidx.appcompat.app.AppCompatActivity;
import android.content.ActivityNotFoundException;
import android.content.Intent;
import android.graphics.Bitmap;
import android.os.Bundle;
import android.provider.MediaStore;
import android.view.View;
import android.widget.Button;
import android.widget.ImageView;
import android.widget.Toast;
public class MainActivity extends AppCompatActivity {
ImageView imgView;
Button btnPhoto;
protected static final int CameraRequest = 1;
@Override
protected void onCreate(Bundle savedInstanceState) {
super.onCreate(savedInstanceState);
setContentView(R.layout.activity_main);
imgView = findViewById(R.id.imageView);
btnPhoto = findViewById(R.id.btn_photo);
btnPhoto.setOnClickListener(new View.OnClickListener() {
@Override
public void onClick(View view) {
Intent camIntent = new Intent(MediaStore.ACTION_IMAGE_CAPTURE);
try {
startActivityForResult(camIntent, CameraRequest);
} catch (ActivityNotFoundException e) {
Toast.makeText(MainActivity.this, "برنامه دوربین پیدا نشد", Toast.LENGTH_SHORT).show();
}
}
});
}
protected void onActivityResult(int requestCode, int resultCode, Intent data) {
if (requestCode == CameraRequest) {
Bitmap resultPhoto = (Bitmap) data.getExtras().get("data");
imgView.setImageBitmap(resultPhoto);
}
}
}
مطالعه بیشتر:
https://developer.android.com/reference/android/provider/MediaStore
https://developer.android.com/guide/topics/manifest/uses-feature-element
تعداد صفحات : ۱۵
حجم : ۱ مگابایت
قیمت : رایگان
دانلود رایگان با حجم ۱ مگابایت لینک کمکی



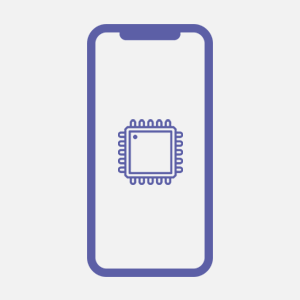
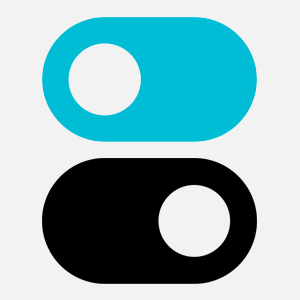
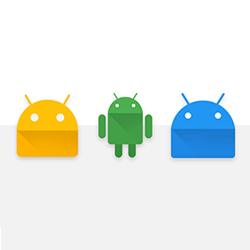
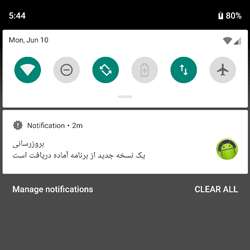
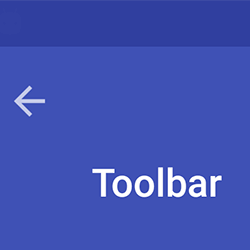
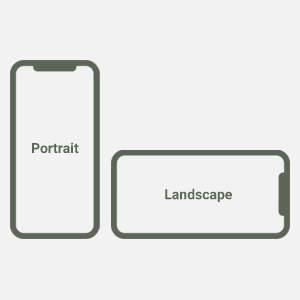
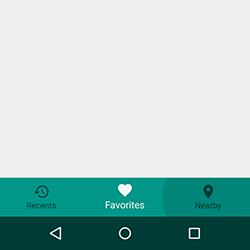
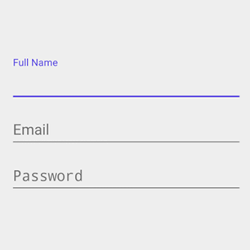
چطور میشه در سایتی که از لنز واید دوربین استفاده میکنه تغییر بدیم و از لنز دیگش استفاده کنیم؟
سلام استاد. من میخوام عکسی که گرفته میشه و در ایمیج ویو نمایش داده میشه با کیفیت و خوانا باشه . خیلی تحقیقکردم نتونستم میشه کمکم کنید . میخوام از فاکتور عکس بگیرم و بشه خوندش . الان تصویر بی کیفیت میشه و واضح نیست
سلام ، من میخوام یک اپ بسازم که دوربینی باشه و وقتی دوربین رو روی اشیا میگیره اسم اشیاء رو نشون بده .
یه چیزی توی مایه های تشخیص چهره ، اما من میخوام میوه ها رو تشخیص بده و نامشون رو بگه .
این سورسش رو چطوری باید وارد کنم ؟!
این موردی که شما فرمودید تو دسته هوش مصنوعی قرار می گیره و به این آسونی ها نیست. بگردید ببینید سورسی با این کارکرد موجو هست؟ (که احتمالش خیلی کمه)
با سلام و ممنون از اموزشتون و پاسخگوییتون
سوالم این بود اگه بخوام این عکسی که در ایمیج ویو هست رو از طریق ftp به سرور بفرستم بدون اینکه از طریق وب سرویس باشه اموزشی در این مورد در سایت موجود هست؟
خیر این موارد خارج از مبحث مربوط به اندروید هست. سرچ کنید آموزش زیاده
سلام استاد اگر بخوایم هم گزینه دوربین وجود داشته باشه و هم انتخاب از گالری باید چه آموزشی رو مطالعه کنیم؟ راستش من انتخاب از گالری رو بلد نیستم.
گزینه انتخاب از گالری در آموزش های فعلی موجود نیست
سلام. من یه قسمتو متوجه نشدم.
چطور بدون این که متد onActivityResult رو صدا بزنیم و متغییر های Intent data و int requestCode و int resultCode رو مقدار دهی بکنیم ، این متد اجرا میشه؟
ببخشید سوالتون رو با تاخیر جواب میدم. متد onActivityResult از متدهای خود اندروید هست که به صورت خودکار در وضعیت موردنظر اجرا میشه.
آیا این کدها برای اسکن بارکد و….. هم است؟
تفاوتی نمیکنه
با سلام
ممنون از سایت خیلی خوبتون مطالب خیلی خوبی بود
فقط اگر که میشه ویدیو ی آموزشی هم قرار بدید در کنار مطالب.
ممنون
خواهش میکنم. بله ان شا الله در برنامه هست که نسخه ویدوئیی هم تهیه بشه
سلام و عرض ارادت
آقای مطهری اگر محبت بفرمایین و آموزش ذخیره و بازیابی عکس از دیتا بیس رو بگذارید بسیار ممنون میشم
سلام ممنون بابت آموزش روان و خوبتون، در مورد چرخش عکس گرفته شده حتی اشاره ای هم نشد مهندس، فکرکنم فقط تو حالت portraite فقط به همین شکل بشه، ممنون میشم دراین مورد هم توضیح بدین.
سلام. من همینکاری که شما انجام دادم رو نوشتم ولی به قسمت bitmap خطا دادو میگفت data خالیه.
سورس پروژه رو با کدی که خودتون نوشتید با دقت تطابق بدید
merci
salam va khaste nabashid
mamnoon az amoozesh haye khubetun
aya in mabhas edame dare
?
سلام. بله ادامه داره
سلام استاد من مشکل خیلی بزرگ دارم من الان ۱۶ سال سن دارم درسی دررابطه با برنامه نویسی نخوندم وبه این کار خیلی علاقه دارم سورس کدهایی که هم درون اینترنت وجود دارن پراز ارور خطا است و واقعه ادم نسبت به این کاربی امید وبی انگیزه میشه اونقدرم حرفه ایی هم نیستم بتونم ازحفظ کدبنویسم میخواستم بدونم که شما هم حرفه ایی یاازروحفظ کدمینویسین یاشما هم ازنمونه کدها و سورس هانگاه میکنین؟
سلام. این که مشکل بزرگی نیست. اگه سورس کدی رو بخواید ایمپورت کنید و ارور نگیرید جای تعجبه. ممکنه ورژن گریدل اندروید استودیو شما با ورژن موجود در سورس متفاوت باشه، API ها و…
هیچکس نمیتونه ادعا بکنه صفر تا صد یا پروژه رو از حفظ می نویسه. تصور افرادی که وارد کار نشدن اینه که باید بشینی چند هزار خط کد پشت سر هم و با سرعت بنویسی و برنامه رو اجرا کنی. همچین خبری نیست.
برای درک خطاهایی که موقع استفاده از سورس ها میگیرید مطلب زیر رو مطالعه بفرمائید:
https://android-studio.ir/import-android-project-in-android-studio