دانلود، نصب و راه اندازی اندروید استودیو

با اولین جلسه آموزش برنامه نویسی اندروید در خدمت شما هستم. در این مبحث نحوه نصب اندروید استودیو، نصب SDK و مدیریت ابزار به دو روش آفلاین و آنلاین را بررسی میکنیم. همچنین لینک دانلود اندروید استودیو و سایر ابزار مورد نیاز برای راه اندازی محیط توسعه Android Studio برای سیستم عاملهای ویندوز، لینوکس و مک در انتهای همین صفحه قید شده و مرتبا بروز رسانی میگردد.
محیط توسعه اندروید استودیو به صورت رسمی توسط گوگل توسعه و پشتیبانی میشود و کاملا رایگان است.
معرفی محیط توسعه Android Studio
به نام خدا. اندروید استودیو یک IDE یا Integrated Development Environment (محیط توسعهی یکپارچه) است که برای اولین بار در سال ۲۰۱۳ توسط گوگل برای توسعه و ساخت اپلیکیشن (نرم افزار / برنامه) های سیستم عامل اندروید معرفی شد.
اندروید استودیو بر پایهی محیط توسعهی JetBrains IntelliJ IDEA به صورت اختصاصی و رایگان برای توسعه اپلیکیشنهای اندرویدی سفارشی سازی یا customize شده است.

گوگل تا قبل از تمرکز بر روی محیط توسعه اندروید استودیو، از محیط توسعه ADT Bundle که بر پایه Eclipse تهیه شده بود پشتیبانی میکرد. پس از انتشار نسخه پایدار (stable) اندروید استودیو، گوگل پشتیبانی از محیط توسعهی Eclipse را متوقف کرده و Android Studio را به عنوان جایگزین رسمی آن اعلام نمود.
در حال حاضر که مشغول تهیه این مبحث آموزشی هستم، اندروید استودیو Dolphin 2021.3.1.17 جدیدترین نسخهی منتشر شده است. در نسخههای جدیدتر عموما باگها رفع شده و یا امکانات جدیدی اضافه میگردد.
در نسخههای اخیر اندروید استودیو نیز علاوه بر رفع ایرادات، تغییراتی صورت گرفته و امکانات جدیدی اضافه شده که به مهمترین آنها اشاره میکنم:
- در نسخه Dolphin 2021.3.1.17 کارایی Logcat بهبود یافته. برای مثال میتوان چند پنجرهی مختلف ایجاد کرد و بین دیوایسها یا کوئریها جابهجا شد.
- در نسخه Chipmunk 2021.2.1.15 یک پیشنمایش انیمیشن جدید در دسترس توسعهدهندگان قرار گرفته که ساخت انیمیشن بر اساس Jetpack Compose را سادهتر میکند.
- در نسخه Arctic Fox 2020.3.1 به صورت پیش فرض از Jetpack Compose پشتیبانی میشود. توسط این ابزار، طراحی رابط کاربری با سرعت بالاتری انجام میگردد.
- در نسخه Arctic Fox 2020.3.1 جفت (Pair) شدن امولاتور Wear OS با دیوایس فیزیکی یا مجازی نسبت به قبل بهبود یافته و این فرایند سریع تر و بهینه تر انجام می گردد.
- همچنین در Arctic Fox امولاتور Google TV تعبیه شده که فرایند تست و عیب یابی اپلیکیشنهای توسعه داده شده برای Android TV را بهبود میبخشد.
- در Arctic Fox قالب یا تمپلیتهایی با نام Responsive Activity Template در اختیار توسعه دهنده و برنامه نویس اندروید قرار گرفته که فرایند ساخت رابط های کاربری واکنشگرا یا Responsive را برای دیوایسهای با اندازههای مختلف صفحات نمایش (موبایل، تبلت، ابزارهای پوشیدنی مانند ساعت هوشمند، تلویزیون هوشمند و همچنین دیوایسهای ویژه اتوموبیل یا Automotive).
- در نسخه ۴٫۱ بر خلاف نسخههای قبل که امولاتور یا شبیه ساز پیش فرض در پنجرهای جداگانه اجرا میشد، درون محیط داخلی اندروید استودیو اجرا شده که نتیجه آن سرعت بیشتر توسعه دهنده در کار با شبیه ساز است. همچنین امکان اجرا و تست پروژه برای نمایشگرهای تا شدنی نیز در شبیه ساز فراهم شده.

انتقال شبیه ساز AVD به محیط داخلی اندروید استودیو - قابلیت جدیدی در ابزار بررسی دیتابیس اضافه شده که به واسطه آن توسعه دهنده و برنامه نویس اندرویدی میتواند مقادیر متغیر را در حالی اصلاح کند که اپلیکیشن یا به عبارتی پروژه اندرویدی درحال اجرا بوده تا واکنش آن را نسبت به تغییر مقادیر بررسی و مشاهده نماید.
- قابلیتی با عنوان Motion Editor (ویرایشگر حرکت) اضافه شده که طراحی انیمیشن به صورت بصری را در MotionLayout ممکن میسازد. تا قبل از این برای طراحی انیمیشنها لازم بود به طور مستقیم با XML کار کنیم.

اضافه شدن قابلیت Motion Editor (ویرایشگر حرکت) - بهبودهای فراوانی در Layout Inspector انجام شده است. به عنوان مثال رفرش یا بروزرسانی آنی محتوا به این قابلیت اضافه شده است.

بهبود قابلیت Layout Inspector - سازگاری رابط کاربری برنامه در دیوایسهای مختلف اندرویدی با اندازه متفاوت در صفحه نمایش یکی از چالشهای برنامه نویسان و توسعه دهندگان اندرویدی است. در نسخه ۴ قابلیتی با عنوان Layout Validation معرفی شده که یک پیش نمایش از صفحات برنامه در اندازههای مختلف نمایش میدهد.
- پشتیبانی از زبان Kotlin در کنار زبان Java
- افزایش سرعت بیلد سیستم گریدل (Gradle)
- پشتیبانی از ویژگی Instant App
- معرفی ابزار جدید مانیتورینگ با نام Android Profiler که جایگزین Android Monitor نسخه های گذشته است.
به احتمال زیاد مفاهیم ذکر شدهی فوق برای شما نا آشنا و مبهم است. اما جای نگرانی نیست. در ادامه مباحث آموزشی و در جایی که نیاز باشد توضیحات لازم ارائه خواهد شد.
یک تغییر دیگر که از ورژن ۳ یعنی حدودا ۴ سال قبل از ویرایش این آموزش لحاظ شده، حذف نسخه Bundle است و از این تاریخ به بعد فقط نسخه IDE اندروید استودیو منتشر میشود. یعنی ابزار SDK مانند قبل بطور خودکار و آفلاین نصب نمیشود. بنابراین اگر در جایی با مطلبی در خصوص نسخه باندل برخورد کردید بدانید در حال حاضر کاربردی ندارد.
نسخه Bundle که در بالا اشاره شد، ترکیب IDE و Android SDK در کنار یکدیگر و در قالب یک فایل نصبی بود که انتشار آن متوقف شد.
همانطور که گوگل در سال ۲۰۱۹ وعده داده بود، انتشار بروزرسانی نسخه ۳۲ بیتی اندروید استودیو از نسخه ۴ متوقف شده و از این پس تنها نسخه ۶۴ بیتی بروزرسانی خواهد شد.
گوگل دلیل این تصمیم را تجربه بهتر توسعه دهندگان در نسخه ۶۴ بیتی عنوان کرده است که به ویژه این تفاوت در دسترسی امولاتور پیش فرض اندروید استودیو به حافظه مشهود است. البته لینک آخرین نسخه از اندروید استودیو ۳۲ بیتی روی سایت ما باقی میماند اما بطور قطع و یقین استفاده از نسخه قدیمی ابزار توسعه منطقی نیست و باعث بروز مشکلاتی خواهد شد.
دانلود اندروید استودیو در قسمت Developer وب سایت android.com برای سیستم عاملهای ویندوز، لینوکس و مکینتاش فراهم شده است:
https://developer.android.com/studio

در این صفحه سیستم عامل شما به صورت خودکار شناسایی شده و لینک دانلود متناسب با آن نمایش داده میشود. با اینحال اگر نیاز به دانلود نسخهی دیگری دارید، با کلیک روی Download options به سایر لینکها نیز دسترسی خواهید داشت:

متاسفانه گوگل دسترسی به بخش Developer را بر روی کاربران ایرانی مسدود کرده بنابراین برای دانلود اندروید استودیو نیاز به تغییر آیپی دارید و یا اینکه از وب سایتهای دیگر از جمله وب سایت ما (در انتهای همین صفحه) فایل را دانلود کنید. در صفحه ذکر شده علاوه بر لینک دانلود IDE، ابزار SDK که در روش نصب آفلاین استفاده خواهد شد نیز قرار داده شده است.
سخت افزار مورد نیاز برای نصب Android Studio
معمولا اولین سوالی که قبل از نصب هر نرم افزار سنگینی به ذهن ما میرسد این است که چه سخت افزاری مورد نیاز است تا حین کار با کندی سرعت مواجه نشویم. سخت افزار مورد نیاز محیط توسعه اندروید استودیو به شرح زیر میباشد:
CPU: حداقل Core i5 اما چنانچه Core i7 در دسترس باشد نتیجه بهتری خواهید گرفت.
RAM: حداقل ۸ گیگابایت اما ۱۲ یا ۱۶ توصیه میشود.
فضای ذخیره سازی: در صورتی که سیستم عامل و اندروید استودیو روی SSD قرار داشته باشد نسبت به HDD سرعت بیشتری تجربه خواهید کرد
کارت گرافیک: اهمیت زیادی برای اندروید استودیو ندارد.
نصب Android Studio
در نسخه جدید اندروید استودیو، فرایند نصب به اینصورت است که بعد از نصب IDE، ابزار موردنیاز SDK به صورت آنلاین و خودکار دانلود میشود. مزیت این شیوه در این است که با اتصال اندروید استودیو به سرورهای مخزن آنلاین گوگل، آخرین نسخه از ابزار SDK دانلود و نصب میشوند. اما باز هم مسئله محدودیت دسترسی برای کاربران ایرانی مشکل ساز خواهد بود. در اینجا دو راه حل پیش رو داریم:
۱ – نصب آنلاین: استفاده از روشهای تغییر IP جهت دور زدن محدودیتهای اعمال شده بر روی IP های ایران و دریافت ابزار به صورت خودکار و آنلاین. به لحاظ سهولت در فرآیند راه اندازی محیط اندروید استودیو و SDK، این روش زمان کمتری نیاز داشته و نصب تک تک ابزار موردنیاز در SDK بطور خودکار انجام میشود. اما در نظر داشته باشید ابزار تغییر آیپی شما باید از سرعت بالایی برخوردار باشد زیرا حدود ۱ گیگابایت مجموع فایلهایی است که دریافت میشود.
۲ – نصب آفلاین: دانلود ابزار SDK به صورت غیر مستقیم و ساخت دایرکتوری SDK به صورت آفلاین و دستی و سپس نصب اندروید استودیو و معرفی محل قرارگیری SDK به آن.
دو روش ذکر شده هرکدام مزایای مختص خود را داشته اما با توجه حجم نسبتا زیاد ابزار و سرعت پایین اینترنت کاربران داخل ایران (بخصوص در زمان استفاده از ابزار تغییر IP) پیشنهاد من استفاده از روش دوم است.
این شیوه ممکن است برای یکبار ۱۰ دقیقه از وقت شما را بیشتر بگیرد اما در عوض با ساختار و جزئیات ابزار موجود در SDK آشنا خواهید شد که برای هر توسعه دهنده اندرویدی یک ضرورت است.
ابتدا روش نصب آفلاین را بررسی میکنیم. سپس توضیحات مربوط به نصب آنلاین را برای آن دسته از کاربرانی که مایل به نصب خودکار و آنلاین SDK هستند نیز ارائه خواهم داد.
لازم است یاداوری کنم نسخه ۳۲ بیتی مدت زیادی است از جانب گوگل بروزرسانی نشده و استفاده از آن صحیح نیست.
فایل نصبی اندروید استودیو که قبلا دانلود کردهام را اجرا میکنم:


در این مرحله دو گزینه برای نصب تعیین شده که مورد دوم مربوط به AVD یا همان شبیه ساز داخلی اندروید استودیو است.
از سال ۱۳۹۴ تا اوایل ۱۴۰۱ بهجای AVD (امولاتور داخلی اندروید استودیو) از شبیه ساز اندرویدی Genymotion استفاده میکردم که دلیل آن، برتری جنی موشن از نظر سرعت بالای اجرا و حجم کم فایل هر API بود.
اما با توجه به سیاستهای اخیر جنی موشن و اعمال محدودیت بر روی نسخه دسکتاپ این امولاتور از این پس ترجیح میدهم از امولاتور پیشفرض اندروید استودیو استفاده کنم. بنابراین گزینه Android Virtual Device را هم انتخاب میکنم تا نصب شود.

این مرحله مربوط به تعیین محل نصب اندروید استودیو است که بدون تغییر به مرحله بعد میروم.




نصب به اتمام رسید. با زدن Finish اندروید استودیو اجرا می شود. ابتدا پیغامی ظاهر میشود که امکان ایمپورت کردن تنظیمات از نسخههای قبل را در اختیار میگذارد. منظور تنظیمات اصلی اندروید استودیو است (مانند تم محیط توسعه و…). من قصد بازگردانی تنظیمات را ندارم.


اندروید استودیو در حال لود شدن است و بسته به سخت افزار ، چند لحظه زمان میبرد. هنگام لودینگ عبارت Powered by intelliJ Platform را مشاهده میکنید. گوگل محیط توسعه (IDE) شرکت معتبر jetBrains را برای اندروید استودیو انتخاب کرده و در واقع با انجام تغییرات و اضافه کردن پلاگینها و امکانات موردنیاز به IntelliJ IDEA که محیط توسعهی جاواست، آنرا برای توسعه دهندگان اندروید آماده و منتشر کرده است.
قبل از اینکه به ادامه مبحث بپردازم در خصوص آیکون نرم افزار نکتهای را یاداوری میکنم. آیکون اندروید استودیو به طور خودکار روی دسکتاپ اضافه نمیشود و اگر مایلید آیکون را روی دسکتاپ داشته باشید، در منوی استارت ویندوز در قسمت Recently added یا با جستجوی نام Android Studio روی آن راست کلیک کرده، با انتخاب Open file location پنجرهای باز میشود. آیکون را کپی کرده و به دسکتاپ منتقل کنید:

چنانچه در یافتن این گزینه از طریق منوی start موفق نشدید، در محل نصب اندروید استودیو، داخل پوشه bin یک فایل با نام studio64.exe وجود دارد که فایل اجرایی اندروید استودیو است. روی آن راست کلیک کرده گزینه create shortcut را انتخاب کنید تا یک شورت کات از آن ایجاد شده سپس آن را به دسکتاپ منتقل نمائید. البته اضافه کردن به Taskbar توسط گزینه Pin to taskbar هم راه حل دیگر برای دسترسی سریعتر است.
بعد از لود شدن اندروید استودیو اخطاری مبنی بر عدم دسترسی به اینترنت و دریافت لیست SDK مشاهده میشود. چنانچه بخواهیم نصب SDK را بصورت آفلاین انجام دهیم اتصال اینترنت همچنان باید قطع باشد و برای ادامه کار گزینه Cancel را انتخاب میکنیم.
اما در صورت تمایل به نصب آنلاین ابزار، در این مرحله اتصال را برقرار کرده و برنامه تغییر IP را اجرا میکنیم (و یا هر روش مناسب دیگر برای دور زدن محدودیتها). پس از اطمینان از تغییر آی پی سیستم به آی پی غیر از ایران، روی گزینه Cancel کلیک میکنیم. اگر برای تغییر IP میخواهید از یک پروکسی شامل آدرس IP و پورت استفاده کنید روی Setup Proxy کلیک کنید.


در اینجا گوگل از شما میخواهد که اجازه دهید برخی از دادههای موجود بر روی اندروید استودیو شما را در هنگام کار با پروژهها برای بهبود عملکرد نسخههای بعدی آن، به گوگل ارسال نماید. اینکه اجازه بدهیم یا نه به سلیقه هر فرد بستگی دارد.

در مرحله بعد، گزینه Custom را انتخاب میکنم. دلیل انتخاب این گزینه این است که میخواهم محل قرار گیری پوشه SDK را به محلی که خودم آن را ایجاد کرده و دسترسی به آن ساده تر است، تغییر دهم.


در این پنجره امکان انتخاب و یا تغییر مسیر JDK (Java Development Kit) وجود دارد که نیازی به ایجاد تغییر در این مرحله نبوده و از همان JDK پیش فرض اندروید استودیو که در پوشه jre قرار گرفته استفاده میکنیم.

در این مرحله امکان انتخاب تم محیط برنامه وجود دارد. من تم تاریک را میپسندم زیرا در حین کار آسیب کمتری به چشم وارد میشود اما به دلیل درخواست تعدادی از کاربران وب سایت، در تهیه آموزشهای جدید از تم روشن استفاده میکنم تا جزئیات در تصاویر با وضوح بالاتری دیده شود.
تا این مرحله، برای نصب آفلاین یا آنلاین ابزار SDK بجز اتصال یا عدم اتصال اینترنت در مرحله دریافت اخطار عدم دسترسی به اینترنت، تفاوتی وجود نداشت. در ادامه آموزش هردو روش را بطور کامل و با بیان جزئیات بررسی میکنیم. باز هم تاکید میکنم برای درک عمیق تر مفهوم SDK و محتویات آن، هردو روش را مطالعه نمائید.
نصب آفلاین SDK
در مرحله قبل گفتیم برای نصب آفلاین SDK هنگامی که اخطار عدم دسترسی به اینترنت دریافت میکنیم لازم است بدون برقراری اتصال اینترنت روی گزینه Cancel کلیک کرده و مراحل را ادامه دهیم.
پس از انتخاب نوع تم محیط توسعه باید محل قرارگیری ابزار SDK را به برنامه بدهیم. به همین منظور فعلا اندروید استودیو را در همین مرحله رها کرده و ابتدا SDK را به همراه حداقل ابزار ضروری میسازم تا هنگام معرفی محل قرارگیری SDK در اندروید استودیو، با اخطار عدم شناسایی SDK مواجه نشوم.
یک فولدر با نام sdk در درایو C ایجاد میکنم. نام و درایو محل قرارگیری فولدر دلخواه است.

نصب SDK Tools
اولین ابزاری که به sdk اضافه میکنم Tools است. فایل sdk-tools-windows-26.1.1.zip را از حالت فشرده خارج کرده و فولدر خروجی را به فولدر sdk منتقل میکنم:

توجه داشته باشید اگر سیستم عامل شما ویندوز است و sdk را در درایوی که ویندوز نصب شده ایجاد کرده اید، فایلهای فشرده را ابتدا در محل دیگری (مانند دسکتاپ یا پوشهی دانلودها) Extract کرده سپس به مسیر مدنظر منتقل کنید.
Platform Tools
فایل platform-tools_r33.0.2-windows.zip را از حالت فشرده خارج کرده و فولدر خروجی را به sdk اضافه میکنم:

Build Tools
ابتدا یک فولدر با نام build-tools به sdk اضافه میکنم:

سپس فایل build-tools_r33-windows.zip را از حالت فشرده خارج کرده و فولدر خروجی را درون این فولدر قرار میدهم:

شاید این سوال در ذهن شما بوجود بیاید که چرا SDK Tools و Platform Tools مستقیما داخل فولدر sdk قرار گرفت اما Build Tools باید داخل یک فولدر فرعی اضافه شود؟
برخی از ابزار مانند دو مورد نخست، فقط یک نسخه از آن را میتوان درون SDK استفاده کرد. به عنوان مثال توسعه دهنده نمیتواند همزمان دو نسخهی PlatformTools 31.0.3 و PlatformTools 29.0.2 را در SDK داشته و استفاده کند و هنگام نیاز به بروزرسانی آن لازم است ابتدا فولدر فعلی
platform-tools از sdk به طور کامل حذف و سپس نسخه جدید جایگزین شود.
اما مواردی مانند Build Tools برنامه نویس میتواند چندین نسخه متفاوت از آن را در sdk نگهداری کرده و بنا به نیاز خود از هرکدام از آنها در پروژههای مختلف استفاده کند. یعنی میتوان BuildTools 31 و BuildTools 27.0.3 را در کنار هم در فولدر build-tools قرار داد بدون آنکه نیاز به حذف نسخه قبل باشد.
Failed to install the following Android SDK packages as some licences have not been accepted.
build-tools;30.0.2 Android SDK Build-Tools 30.0.2
مواجه شدید، نسخه دیگری از Build Tools را نصب کنید.
Platforms
یک فولدر با نام platforms به sdk اضافه میکنم:

مانند مورد قبل، در فولدر platforms نیز میتوان چندین API مختلف اضافه کرد. به عنوان مثال من platform-31_r01.zip و platform-30_r03.zip را از حالت فشرده خارج کرده و به فولدر platforms اضافه میکنم:

برای هر نسخه از اندروید یک API منتشر میشود. به عنوان مثال platform-31_r01.zip مربوط به API 31 (Android 12) است. عدد r01 مربوط به نسخهی منتشر شده از این API است. گوگل معمولا برای هر API (عمدتا تا قبل از معرفی نسخه بعدی اندروید) دو یا سه بروزرسانی منتشر میکند. بنابراین اگر platform-31_r02 معرفی شد بهتر است فولدر نسخه فعلی را از sdk حذف کرده و نسخه جدید را جایگزین کنید. توسعه دهنده بر حسب نیاز خود ممکن است از API های مختلفی استفاده کند. توضیحات بیشتر در مباحث آتی ارائه میگردد.
البته نسخه پیش نمایش یا Preview یک API که مربوط به نسخه آزمایشی اندرویدی میشود که قرار است در آینده منتشر شود، از این قاعده مستثنی بوده و لازم است API پایدار (Stable) ماقبل آن نیز به SDK اضافه شود.
برای مثال در زمانی که API نسخه بعدی اندروید یعنی اندروید ۱۳ (API 32) در حالت Preview منتشر شود لازم است API پایدار قبل از آن یعنی API 31 نیز اضافه شود. یا اینکه بطور کل از نصب API های آزمایشی صرف نظر کنیم.
Extras
دو ابزار دیگر را باید به SDK اضافه کنیم که هردو درون فولدر extras قرار میگیرند:

داخل extras یک فولدر دیگر با نام google ایجاد میکنم:

سپس ابزارهای usb_driver_r12-windows.zip و google_play_services_49.zip را به این فولدر منتقل میکنم:

خب! تا اینجای کار موفق شدیم یک SDK با حداقل ابزار ضروری را آماده و تکمیل کنیم. بعدا در هر زمان که لازم بود ابزاری را به SDK اضافه یا حذف یا بروزرسانی کنم، چه بصورت آفلاین و مانند مراحل بالا چه بصورت آنلاین و از طریق SDK Manager اندروید استودیو، امکانپذیر خواهد بود.
احتمالا میپرسید چرا این فولدر sdk را به صورت کامل شده و در قالب یک فایل فشرده برای دانلود روی سایت قرار ندادم؟
در پاسخ تاکید میکنم هدفم از ساخت مرحله به مرحله SDK، آشنایی شما با محتوای آن بود تا در مدیریت آفلاین ابزارها (اضافه و حذف ابزار یا بروزرسانی) تسلط کافی داشته باشید.
چنانچه قصد داشتید روی یک رایانه دیگر هم از اندروید استودیو استفاده کنید، کافیست همین فولدر sdk کامل شده را به سیستم دیگر منتقل کرده و اندروید استودیو را نصب کنید و نیازی نیست مراحل بالا را تک به تک انجام دهید. یا اگر در آینده قصد تعویض سیستم عامل خود را داشتید، در سیستم عامل جدید فقط باید اندروید استودیو را نصب کنید و SDK شما از قبل آماده شده.
به اندروید استودیو برمیگردم و در مرحله انتخاب تم، روی گزینه next کلیک میکنم.

در این مرحله و در قسمت Android SDK Location مسیری که SDK را ساختم انتخاب میکنم. اگر SDK به درستی نصب شده و مسیر هم به درستی معرفی شده باشد پیغامی دریافت میشود با این مضمون که Android SDK شناسایی شده و فقط ابزار (کامپوننتهای) نصب نشده یا تاریخ گذشته دانلود خواهند شد که البته قبلا اتصال به اینترنت را قطع کردهام.


ابزار درون SDK کامل بود و توسط اندروید استودیو تایید شد. فقط به خالی بودن دایرکتوری امولاتور (شبیه ساز) پیش فرض اشاره شده که قبلا گفتیم امکان نصب آفلاین Emulator و HAXM وجود ندارد.
به منظور جلوگیری از طولانی شدن این آموزش، توضیحات مربوطه در صفحه کار با امولاتور اندروید استودیو و ساخت دیوایس مجازی (AVD) قرار گرفته است.
نصب آنلاین SDK
در این روش برخلاف قسمت قبل که SDK به صورت آفلاین و دستی نصب شد، تمامی ابزار بصورت خودکار و آنلاین از مخزن دریافت میشود. بعد از اتمام نصب که پیغام عدم دسترسی به لیست SDK نمایش داده میشود، اتصال اینترنت را برقرار کرده و IP را به کشوری غیر از ایران تغییر میدهم. اگر به راهنمایی نیاز دارید مطلب عبور از تحریمهای نرم افزاری را مطالعه کنید.
چنانچه بخواهید پروکسی روی اندروید استودیو فعال کنید گزینه Setup Proxy را انتخاب کنید اما در صورتی که قبلا آیپی سیستم توسط یک برنامه یا کانکشن تغییر کرده کافیست روی Cancel کلیک کرده تا ادامه مراحل طی شود.
مانند روش نصب آفلاین، نام پوشه خالی را میتوان sdk یا هر چیز دیگری تعیین کرد.
مشاهده میکنید با برقراری اتصال اینترنت، آیتمهای مورد نیاز که درون باکس سمت چپ لیست شدهاند تیکت خورده و حجم دانلود هرکدام در مقابل آن ذکر شده است.
طبق نکته فوق، در اینجا هم محل قرار گیری SDK را تغییر میدهم. بنابراین یک پوشه خالی با نام sdk در درایو ویندوز ایجاد کرده و آن را به اندروید استودیو معرفی میکنم:

در مرحله بعد، با توجه به اینکه سیستم من از قابلیت HAXM پشتیبانی میکند، تنظیمات مربوط به تعیین میزان RAM ای که مایل هستم به شبیه ساز داخلی اندروید استودیو اختصاص داده شود نمایش داده شده است.
ابزار HAXM در حالت نصب آنلاین به صورت پیشفرض نصب میشود درحالی که در صورت نصب آفلاین، لازم است این ابزار بعدا از طریق SDK Manager و به صورت آنلاین نصب شود.


در آخرین پنجره، جزئیات مربوط به ابزاری که باید دانلود شود نمایش داده شده است. مجموع فایلها چیزی در حدود ۶۰۰ مگابایت است. با کلیک روی دکمه Finish عملیات دانلود ابزار آغاز شده و تمام مراحلی که در قسمت قبل یعنی نصب آفلاین به صورت دستی انجام دادیم (دانلود و جایگزاری پوشه ابزارها در پوشه sdk) در اینجا به طور خودکار انجام خواهد شد.

چنانچه ساخت SDK به روش آفلاین یا آنلاین به درستی انجام شود، پنجرهی Welcome اندروید استودیو نمایش داده خواهد شد. این یعنی نصب و راه اندازی محیط توسعه اندروید استودیو با موفقیت به پایان رسیده است.

در صورت مواجه شدن با پیغام No Android SDK found پس از نصب آفلاین یا آنلاین SDK این مساله نشان میدهد یک یا چند ابزار نصب نشده است. البته این پیغام پس از اولین اتصال اندروید استودیو به مخزن آنلاین و بررسی خودکار ابزارهای نصب شده نمایش داده میشود.

اگر مطمئنید که ابزار ضروری SDK را نصب کردهاید میتوانید این خطا را نادیده گرفته و روی گزینه Cancel کلیک کنید اما بهتر است گزینه Next را انتخاب کنید تا اطلاع دقیقی از نواقص احتمالی داشته باشید.


در تصویر بالا دو ابزار SDK Patch Applier و Android Emulator برای نصب انتخاب شده. از آنجایی که من SDK را به صورت آفلاین نصب کرده بودم این دو مورد از مخزن آنلاین دریافت نشده است.
البته موردی مانند SDK Patch که یک وصله بروزرسانی SDK محسوب میشود امکان نصب آفلاین آن وجود نداشته و در هر صورت باید آنرا به صورت آنلاین دریافت کرد.
با انتخاب گزینه Finish عملیات دانلود این دو ابزار آغاز میشود. ابزار SDK Patch حجم بسیار کمی دارد و فرایند دانلود آن تنها چند ثانیه زمان میبرد.
از آنجایی که دانلود Emulator بعد از SDK Patch انجام میشود چنانچه قصد استفاده از شبیه ساز دیگری غیر از امولاتور اندروید استودرو را دارید یا به هر دلیلی فعلا تصمیمی برای دانلود این ابزار ۳۰۰ مگابایتی را ندارید کافیست به وضعیت دانلود ابزارها دقت کنید و بلافاصله بعد از اتمام دانلود SDK Patch و آغاز دانلود Android Emulator فرایند را متوقف کنید.
کار با SDK Manager
در قسمت قبل روشهای آفلاین و آنلاین ساخت SDK را بعد از نصب Android Studio بررسی کردیم. در ادامه لازم است با مدیریت ابزار در SDK Manager نیز آشنا شویم.

در این صفحه چند گزینه شامل ساخت پروژه جدید، ایمپورت پروژههای قبلی از اندروید استودیو یا اکلیپس و… در اختیار داریم. فعلا با اینها کاری نداریم. SDK Manager را باز میکنم. البته ابتدا اتصال به اینترنت (یا ابزار تغییر IP) را مجدد قطع میکنم تا تفاوت نحوه نمایش ابزار در هردو حالت قطع یا وصل بودن اتصال به مخزن را نشان دهم.
البته SDK Manager در محیط اصلی اندروید استودیو (محیط پروژه) نیز در دسترس است اما در این آموزش قصد ساخت پروژه و ورود به محیط پروژه را ندارم و از همین پنجرهی خوش آمدگویی به قسمت مدیریت Android SDK میروم.

مشاهده میکنید ابزاری که در روش نصب آفلاین SDK داخل دایرکتوری sdk قرار دادهام اینجا لیست شده است.
platform (API) ها در تب SDK Platforms و سایر ابزار در تب SDK Tools قرار میگیرد.
من قبلا API 30 (اندروید ۱۱) و API S (اندروید ۱۲ نسخه پیش نمایش) را در فولدر platforms قرار دادم که در این لیست به همراه جزئیات نمایش داده شده است. ستون Revesion همان شماره نسخه است. (مانند عدد ۰۳ در platform-30_r03.zip)
برای هر API بجز Platform، ابزار دیگری هم منتشر میشود که عموما برای ما کاربردی ندارد (مگر در موارد خاص). لیست این ابزار با انتخاب گزینه Show Package Details از مخزن آنلاین دریافت و نمایش داده میشود که چون در حال حاضر اتصال برقرار نیست باز هم فقط platform نمایش داده خواهد شد.

ملاحظه میکنید با فعال شدن این گزینه، Platform به عنوان یک زیرمجموعه از هر API نشان داده شده.
گزینه Hide Obsolete Packages کامپوننتها و API های منسوخ شده و قدیمی را از لیست حذف میکند.
تب SDK Tools هم به همین صورت ابزار نصب شده را لیست میکند:

با انتخاب Show Package Details جزئیات بیشتری نمایش داده میشود. به عنوان مثال نسخهی ۳۱٫۰٫۰ از Build Tools به صورت زیر مجموعه قرار گرفته که نشان میدهد میتوان نسخههای دیگری نیز به Build Tools اضافه کرد. البته در حالت عادی ما تنها به یک نسخه از Build Tools و سایر ابزار نیاز داریم، مگر در موارد خاص. برای مثال ممکن است روی پروژهای کار کنیم که قبلا توسط شخص یا تیم دیگری توسعه داده شده و فقط با یک نسخه خاص از BuildTools سازگار باشد.
بجز Build Tools سایر ابزار دارای زیر مجموعه نیستند که قبلا اشاره کردم از این ابزار فقط یک نسخه میتواند در SDK موجود باشد و در صورت نیاز به تغییر نسخه در روش آفلاین، میبایست فولدر مربوط به ورژن موجود ابتدا کامل حذف و سپس ورژن جدید جایگزین شود.
حالا اتصال رایانه به اینترنت را برقرار میکنم. لازم به یاداوری است که قبل از باز کردن مجدد SDK Manager می بایست IP ایران را تغییر دهم تا اندروید استودیو بتواند اطلاعات را از مخزن آنلاین فراخوانی کند.


ملاحظه میکنید بعد از اتصال به اینترنت و تغییر IP، سایر ابزاری که قبلا نصب نکردهایم نیز در لیست نشان داده میشود. در حالت عادی تنها چیزی که شما باید در تب SDK Platforms خود داشته باشید، SDK Platform آخرین نسخهی اندروید است. مابقی موارد را فقط در صورتی نصب کنید که میدانید به آن نیاز دارید.
در تب SDK Tools هم ابزار دیگری غیر از مواردی که نصب کردیم وجود دارد که فعلا به آنها نیازی نداریم. چنانچه کنجکاو هستید کاربرد آنها را بدانید نام هرکدام را در وب جستجو کنید.
در تصویر بالا ابزار Intel x86 Emulator Accelerator (HAXM installer) که برای افزایش سرعت شبیه ساز اندروید استودیو بکار میرود به صورت نصب نشده نشان داده میشود زیرا این SDK به صورت آفلاین نصب شده.
همانطور که قبلا اشاره شد، به منظور جلوگیری از طولانی شدن این آموزش، توضیحات مربوط به نصب ابزار Android Emulator و HAXM در صفحه کار با امولاتور اندروید استودیو و ساخت دیوایس مجازی (AVD) قرار گرفته است.
توضیحات تکمیلی
SDK Platform: گوگل برای هر نسخه (API) از اندروید ابزار مربوط به آن را نیز در اختیار توسعه دهنده قرار میدهد که شامل SDK Platform، Sources، System image ها و Google APIs میشود.
SDK Platform کدهای موردنیاز برای کامپایل کردن پروژه و ساخت اپلیکیشن را شامل میشود. لازم است توسعه دهنده همواره آخرین API را نصب داشته باشد تا اپلیکیشنی که میسازد با آخرین نسخه اندروید موجود در بازار سازگاری داشته باشد.
با یک مثال ساده توضیح میدهم: در زمان تهیه این آموزش، آخرین API منتشر شده اندروید نسخه ۳۰ است. حالا اگر آخرین API موجود در SDK من نسخهی ۲۶ باشد، اپلیکیشن روی API 26 کامپایل شده و ممکن است با نسخههای جدیدتر اندروید در مواردی خاص، ناسازگاری داشته باشد. پس لازم است همزمان با معرفی نسخههای جدید اندروید، API مربوط به آن را دریافت و نصب کنیم. البته از زمان معرفی نسخه جدید اندروید تا ورود دیوایسهای آن به بازار، چندین ماه فاصله وجود دارد اما شرکتهای سازنده برای دیوایسهای رده بالا عموما بعد از یک بازه زمانی حدودا دو ماهه آپدیت ارائه میدهند.
مورد بعدی Sources است که شامل سورسهای API بوده و الزامی در نصب آن نیست (مگر مواردی که مایل باشید از سورسها کمک بگیرید).
گزینه بعد مربوط به System image ها میشود. از سیستم ایمیجها برای اجرای شبیه ساز داخلی اندروید استودیو یا همان AVD روی رایانه استفاده میشود. شبیه سازها توسعه دهندگان را از تست اپ خود روی دیوایسهای حقیقی مانند گوشی و تبلت بینیاز میکنند. فرض کنید قصد تست و خطایابی پروژه خود را دارید و سعی دارید اپلیکیشن خود را روی تعداد زیادی دیوایس و نسخههای مختلف اندروید تست کنید تا مطمئن شوید اکثر کاربران در استفاده از اپلیکیشن شما با هیچ مشکل و باگی روبرو نمیشوند. اگر بخواهید اپ خود را روی اندرویدهای ۵ تا ۱۱ تست کنید میبایست حداقل ۷ گوشی موبایل با سیستم عامل اندروید در اختیار داشته باشید! اگر به این لیست، تبلت را هم اضافه کنیم میشود ۱۴ دیوایس! پس عملا غیر ممکن است بتوانیم اپ را روی تمامی دیوایسهای حقیقی تست و خطایابی کنیم. اینجا شبیه ساز یا Emulator به کمک ما میآید. شبیه سازهای متعددی توسط شرکتهای مختلف برای اندروید منتشر شده است. گوگل هم AVD (Android Virtual Device به معنی دیوایس مجازی اندروید) را به صورت پیش فرض و رایگان درون اندروید استودیو تعبیه کرده که توسعهدهندگان را از شبیهسازهای ثانویه مانند Genymotion بینیاز میکند.

به نامگذاریها دقت کنید. مورد اول مربوط به دیوایسهای ویژه اتوموبیل (Automotive)، مورد دوم مربوط به Android TV (تلویزیون هوشمند اندرویدی) و مورد سوم و چهارم Android Wear (ابزار پوشیدنی) هستند. پس واضح است ما با اینها کاری نداریم مگر آنکه قصد توسعه اپلیکیشن برای تلویزیونهای هوشمند یا ساعتهای هوشمند داشته باشیم.
دو مورد بعدی سیستم ایمیجهای معمولی هستند. اولی با نام Atom و دومی Atom_64 مشخص شده که گزینه ۶۴ بیتی صرفا در مواردی استفاده میشود که اپلیکیشن بر پایه معماری ۶۴ بیتی توسعه داده شده است.
مورد بعدی در ابتدای نام آن اشاره به Google APIs شده که نشان میدهد دیوایس مجازی که با این سیستم ایمیج اجرا شود شامل API های گوگل نیز خواهد بود. دو مورد بعدی نیز شامل Google Play هستند و در مواردی که برنامه نویس و توسعه دهنده اندروید به این آیتم نیاز داشته باشد استفاده از این گزینهها مناسب است.
آخرین مورد که با نام ARM مشخص شده برای اجرای شبیه ساز روی سیستمهایی است که بجای پردازنده Intel از AMD استفاده میکنند.
به طور خلاصه و برای مثال اگر پردازنده رایانه شما برند اینتل است و قصد دارید اپلیکیشن خود را در اندرویدهای R ،Q و Pie روی شبیه ساز AVD تست و عیب یابی کنید میتوانیدGoogle APIs Intel x86 System image را برای API های ۳۰، ۲۹ و ۲۸ دریافت کنید.
البته من ترجیح میدهم دانلود System image ها را نه در SDK Manager بلکه در حین ساخت دیوایس مجازی در AVD انجام دهم که در مبحث شبیه ساز اندروید (AVD) به طور مفصل به آن پرداخته شده است.
لینک دانلود ابزار Sources به دلیل ضروری نبودن آن، روی وب سایت ما قرار نمیگیرد. با اینحال اگر مایل به نصب آفلاین این مورد هستید، بعد از دانلود فایل مربوطه از سایر وب سایتها (یا روشی که در ادامه برای پیدا کردن لینک دانلود ابزار معرفی میکنم)، خروجی فایل فشرده را در مسیر مربوطه در SDK قرار دهید.
برای این کار یک پوشه با نام sources در sdk ایجاد کرده و پوشه خروجی فایل فشرده مربوط به Source را داخل آن قرار دهید.
SDK Tools: شامل ابزار ضروری برای ساخت پروژهی اندرویدی.
Build-Tools: همانطور که از نامش پیداست برای بیلد شدن پروژه استفاده میشود.
Platform-Tools: شامل مجموعهای از ابزار مختلف مورد نیاز Platform ها.
Google play services: ابزار گوگل پلی سرویس مورد نیاز برنامههای اندرویدی توسط این ابزار شناسایی میشود.
Google usb driver: برای تست پروژههای اندروید استودیو روی دیوایسهای واقعی مانند موبایل و تبلت، لازم است دیوایس پس از اتصال توسط کابل به سیستم، برای اندروید استودیو شناسایی شود.
اکثر دیوایسها بدون نیاز به نصب درایور قابل شناسایی هستند اما چنانچه دیوایس شما پس از اتصال در اندروید استودیو شناسایی نشد این ابزار را نصب کرده و مجدد امتحان کنید. چنانچه باز هم موفقیت آمیز نبود لازم است درایور دیوایس مربوطه را از وب سایت شرکت سازنده آن دریافت کرده و روی سیستم عامل خود نصب کنید.
به SDK Manager برمیگردم. تا اینجا با نصب آفلاین ابزار در محیط SDK Manager آشنا شدیم. نصب آنلاین ابزار ساده است و همه مراحل به طور خودکار انجام میشود. برای مثال میخواهم SDK Platform 28 را آنلاین نصب کنم:

با انتخاب گزینه مدنظر، علامت دانلود در سمت چپ ظاهر میشود. روی گزینه Apply کلیک میکنم.

قبل از دانلود، فضای لازم برای نصب ابزار مورد نظر را اعلام میکند.


ملاحظه میکنید فایل platform-28_r06.zip در حال دانلود است. بعد از اتمام دانلود، عملیات نصب آغاز و در لاگ نمایش داده شده. همچنین محل نصب این API نیز مشخص شده است:

البته اگر این مراحل را به قصد دریافت لینک فایل جهت استفاده آفلاین انجام میدهید توجه داشته باشید باید مربوط به نصب باشد نه بروزرسانی. هنگامی که ابزار را در SDK Manager بروزرسانی میکنیم فایل دانلودی فقط شامل بخشی از آن ابزار است که میبایست در نسخه موجود جایگزین شود. بنابراین ابتدا باید ابزار مدنظر را از SDK حذف کرده، سپس اقدام به نصب نسخه جدید کنیم تا لینک نسخه کامل را نمایش دهد.

API مدنظر با موفقیت دانلود شد و در قسمت Status عبارت installed را نشان میدهد. یعنی این ابزار نصب شده. همانطور که در تصویر فوق مشاهده میکنید فولدر API 28 در کنار سایر APIها قرار گرفت.
جهت حذف ابزار از طریق SDK Manager کافیست تیک گزینهای که قبلا نصب شده را بردارید. علامت ضربدر در سمت چپ نمایش داده میشود که با Apply کردن، حذف خواهد شد. یا اینکه پوشه ابزار مربوطه را از روی SDK حذف نمائید.
موفق و پیروز باشید.
دانلود اندروید استودیو و ابزار SDK
در این قسمت لینک دانلود Android Studio و سایر ابزار مورد نیاز برای سهولت در دریافت و راه اندازی این محیط توسعه در دسترس کاربران قرار گرفته و به طور دائمی بروز رسانی میشود. توصیه میشود حداقل هر ماه یکبار مجدد به این صفحه مراجعه نموده و بررسی کنید چنانچه نسخه جدیدی از اندروید استودیو یا ابزار SDK منتشر شده باشد، آنرا بروز نمائید.
تاریخ بروزرسانی فایلها : ۱۴۰۲/۱۰/۲۷
» دانلود Android Studio Hedgehog 2023.1.1 Patch 1 برای Windows با حجم ۱ گیگابایت (نسخه ۶۴ بیتی) | لینک کمکی
» دانلود Android Studio Hedgehog 2023.1.1 Patch 1 برای Linux با حجم ۱.۱ گیگابایت (نسخه ۶۴ بیتی) | لینک کمکی
» دانلود Android Studio Hedgehog 2023.1.1 Patch 1 برای Mac با حجم ۱.۱ گیگابایت (نسخه ۶۴ بیتی) | لینک کمکی
SDK Platforms:
» دانلود platform-33_r02.zip با حجم ۶۵ مگابایت (API 33 rev2) | لینک کمکی
» دانلود platform-32_r01.zip با حجم ۶۳ مگابایت (API 32 rev1) | لینک کمکی
» دانلود platform-31_r01.zip با حجم ۵۴ مگابایت (API 31 rev1) | لینک کمکی
» دانلود platform-30_r03.zip با حجم ۵۰ مگابایت (API 30 rev3) | لینک کمکی
» دانلود platform-29_r05.zip با حجم ۷۵ مگابایت (API 29 rev4) | لینک کمکی
» دانلود platform-28_r06.zip با حجم ۷۲ مگابایت (API 28 rev6) | لینک کمکی
» دانلود platform-27_r03.zip با حجم ۶۲ مگابایت (API 27 rev3) | لینک کمکی
» دانلود platform-26_r02.zip با حجم ۶۱ مگابایت (API 26 rev2) | لینک کمکی
» دانلود platform-25_r03.zip با حجم ۸۱ مگابایت (API 25) | لینک کمکی
» دانلود platform-24_r02.zip با حجم ۷۹ مگابایت (API 24) | لینک کمکی
» دانلود platform-23_r03.zip با حجم ۶۷ مگابایت (API 23) | لینک کمکی
» دانلود android-22.rar با حجم ۶۰ مگابایت (API 22) | لینک کمکی
» دانلود android-19.rar با حجم ۵۷ مگابایت (API 19) | لینک کمکی
» دانلود android-17_r03.zip با حجم ۵۵ مگابایت (API 17) | لینک کمکی
» دانلود android-16_r05.zip با حجم ۴۶ مگابایت (API 16) | لینک کمکی
SDK Tools:
» دانلود build-tools_r34-rc2-windows.zip (Build-Tools 34) با حجم ۵۵ مگابایت | لینک کمکی
» دانلود platform-tools_r34.0.1-windows.zip (Platform-Tools 34.0.1) با حجم ۶ مگابایت | لینک کمکی
» دانلود sdk-tools-windows-26.1.1.zip (SDK Tools 26.1.1) با حجم ۱۵۳ مگابایت | لینک کمکی
» دانلود usb_driver_r13-windows.zip (Google USB Driver 13) با حجم ۸٫۵ مگابایت | لینک کمکی
» دانلود google_play_services_49.zip (Google Play Service 49) با حجم ۱۵ مگابایت | لینک کمکی
تعداد صفحات : ۵۱
حجم : ۳ مگابایت
قیمت : رایگان
تاریخ بروزرسانی آموزش : ۱۴۰۱/۰۹/۱۷
دانلود رایگان با حجم ۳ مگابایت لینک کمکی








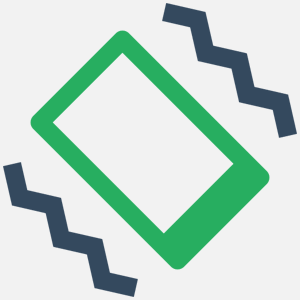
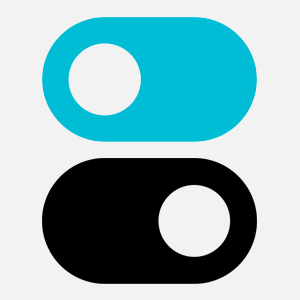

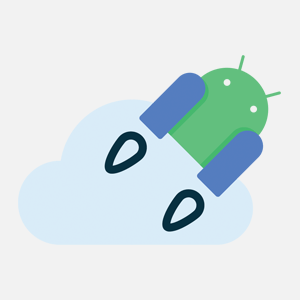
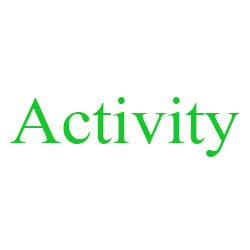
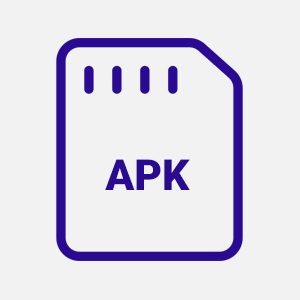
سلام استاد خسته نباشید
من سواله خاصی ندارم فقط اومدم یک دنیا ازتون تشکر کنم بابته بیان ساده ، بسیار کامل و قابل فهمتون ، شاید یکمی از خستگیتون کم کنه و جبرانه زحماتتون باشه. خیلی کم پیش پیش میاد من جایی نظر بذارم ولی شما انقدر شیوا و واضح مطلب رو به ما منتقل کردید که حیفم اومد نیام تشکر کنم . واقعا لذت بردم از آموزشتون و بسیار کامل بود جوری که اگه دوستان وقت بذارن و دقیق مطلب رو مطالعه کنند دیگه سوالی درباره نصب اندروید استودیو و sdk تو ذهنشون باقی نمیمونه(چون خیلی تو نظرات میبینم که سوال هایی پرسیدن که اگه بادقت مطالعه میکردن براشون به وجود نمیومد همونطور که خودتون بهشون یادآوری کردید).من خودم بصورت آنلاین و بدون دردسر نصب کردم ولی بخشه آفلاین رو هم بادقت مطالعه کردم و خیلی خیلی مفید بود (برای دور زدن تحریم ها هم برای دوستان بگم که فقط کافیه dns فعال کنید.خیلی ساده توی گوگل سرچ کنید “شـکـن” و اولین سایت رو باز کنید و… ) و اینکه من انواع و اقسام آموزش هارو در زمینه های مختلفه اندروید دیدم ولی تعداد یک یا دوتای اونها (اگر نگم هیچکدومشون) به کاملی و سادگی شما بیان شده بود . واقعا فایل های pdf شما ( که بیشترشون هم رایگانه ) از خیلی از آموزشهای تصویری و بسیار گرونه موجود در اینترنت ، بهتره و من باز هم ازتون ممنونم.موفق باشید
سلام. نظر لطف شماست. خوشحالم که مطالبم مفید واقع شده. موفق و پیروز باشید
سلام…من وقتی میرم توی بخش Build و Make project رو میزنم…میگهGradle build finished with 1 error(s) in 1 s 719 ms….
همه eror هایی که بهم داده اینها هستند:
Attribute tools:context is not allowed here
Element TextView is not allowed here
Attribute android:layout_height is not allowed here
۳ تا از این ارور ها هم هم زمان نمایش داده میشن:
URI is not registered (Settings | Languages & Frameworks | Schemas and DTDs)
من برخوردی نداشتم با این مسئله. لینک زیر رو بررسی بفرمایید
https://stackoverflow.com/q/42569634
سلام…لطفاً سریع جواب بدید…من نمی تونم Preview نرم افزاری رو ببینم یا Botton بزارم.. حتی Edit text و Text ثابت هم نمی تونم بزارم..جایی که باید Preview نمایش داده بشه می نویسه: waiting for finish project building… خواهشاً سریعا کمک کنین…
پروژتون هنوز بیلد نشده. بیلد شدن ممکنه چند دقیقه زمان ببره نسبت به سخت افزاری که دارید. یا شاید ابزارهای موجودتون همه کامل نیست و بیلد انجام نمیشه. ببینید در نهایت اگر ارور میگیرید چی میخواد ازتون
سلام ببخشید می خواستم بپرسم برای نصب اندروید استودیو باید همه پلت فرم هایی که در لیست دانلود قرار دادید دانلود و توی فایل پلت فرمس بریزیم یا قط همون ۲ تایی که شما ریختید رو بریزیم پلت فرم ۲۷ و ۲۸؟
بزرگوار چند دقیقه وقت بذارید و متن آموزش رو با دقت مطالعه کنید. هم این سوال و هم سوال دیگه ای اگه به ذهنتون رسیده حتما به جوابش میرسید
سلام
دوستانی که در حین استفاده از تور با خطای:
Received status code 501 from server: Tor is not an HTTP Proxy
Enable Gradle ‘offline mode’ and sync project
موجه میشن دقت کنند که تور در بستر ساکس فایو کار میکنه و برای حلش باید با privoxy ست کننش تا وبسایت ها و لینک های دانلود http براشون باز بشه.
سلام
با freegate اینه
ERROR: Could not GET ‘http://note.dit-inc.us/down.html’. Received status code 503 from server: Service Unavailable
Enable Gradle ‘offline mode’ and sync project
بعد دوباره با tor وصل شدم
ارورش عوض شد
ERROR: Could not GET ‘https://jcenter.bintray.com/org/jetbrains/kotlin/kotlin-stdlib-jdk8/1.3.31/kotlin-stdlib-jdk8-1.3.31.pom’. Received status code 501 from server: Tor is not an HTTP Proxy
Enable Gradle ‘offline mode’ and sync project
چکارش کنم
یه هفتس اعصابمو بهم ریخته
دوست عزیز خدمتتون عرض کردم مبحث تغییر آی پی رو مطالعه کنید. اونجا ذکر شده فعلا مناسب ترین روش تغییر آی پی، FOD هست
سلام من هرکاری برای نصب میکنم نصب نمیکند درواقع sdkهارو که قرار میدم اکی میشه ولی نصب نمیشه هربار باز میکنم با لکیشنش خالیه
متوجه منظورتون نمیشم. کجا اوکی میشه؟ چیو باز میکنید؟ SDK Manager یا فولدر مربوط به ابزار؟ کامل توضیح بدید و اگر لازم بود اسکرین شات
سلام
در جوابتون میخوام بگم
از شکن هم استفاده کدرم بازن نشد
از هاکس هم استفاده کردم بازم نشد
هاکس؟ پرسش های رایج > تغییر آی پی. این مطلب رو کامل مطالعه بفرمایید
سلام و خسته نباشید
من آنلاین نصب کردم و این مشکل رو دارم
ERROR: Could not GET ‘https://dl.google.com/dl/android/maven2/com/android/tools/build/gradle/3.4.2/gradle-3.4.2.pom’. Received status code 501 from server: Tor is not an HTTP Proxy
Enable Gradle ‘offline mode’ and sync project
حتی خودم این فایل رو تونستم دانلود کنم ولی ide ارور میده
۳ بار هم برنامه رو نصب کردم
بازم این ارور رو میده
ظاهرا از Tor برای تغییر آی پی استفاده کردید و ایراد گرفته. از سایر روش ها استفاده کنید
سلام آقای مطهری. من هر کاری کردم ولی نتونستم این اررو رو رفع کنم . لطف میکنید کمک کنید. ممنون
Could not find com.android.support:appcompat-v7:28.0.0.
Required by:
project :app
Please install the Android Support Repository from the Android SDK Manager.
Open Android SDK Manager
Please install the Android Support Repository from the Android SDK Manager
همین خط رو ترجمه بکنید به جواب رسیدید. Support Repository رو نصب نکردید داخل SDK
لینک جنی موشن رو از کجا بگیرم؟؟؟
https://android-studio.ir/install-genymotion/
سلام.استاد نیازی به دانلود این sdkهایی ک گذاشتید هست یا با دانلود اندروید استودیو بقیه رو خودش دانلود میکنه دیگه؟
منظورم هر چیزی ک نیاز داره هست
بزرگوار چند دقیقه وقت بذارید و متن رو کامل مطالعه بفرمایید. به جواب این سوال و بقیه سوالاتی که براتون پیش اومده می رسید
من یه هفتست داشتم تلاش میکردم درست نمیشد
دستتون درد نکنه
مشکلم حل شد
سلام بعداز sync شدن گریدل این خطارو داد:ERROR: C:\Users\Iman\.gradle\wrapper\dists\gradle-5.1.1-all\97z1ksx6lirer3kbvdnh7jtjg\gradle-5.1.1-all.zip (The system cannot find the file specified)
ممکنه فایل ناقص دانلود شده. فایل زیپ موجود در همین مسیر رو حذف و مجدد سینک کنید تا دوباره دانلود بشه
دستت طلا
بی نقص و بسیار مفید
انصافا خیلی زحمت میکشید
ممنون بابت سایت خوبتون
سلام روزتون بخیر برای من گزینه اکتیوتی ها اصلا بالا نمیاد
احتمالا پروژتون بیلد نشده
با عرض سلام خسته نباشید , عرضم به حضورتون که من کامل نصب کردم ولی تو قسمت design قسمته attributes ها اون اتربیوت های عادی رو نداره مثلا تو قسمت text view سایز و کالر اینارو نداره یا مثلا تو قسمت button سایز و کالر و hint اینارو نداره همش یه چیزای پرتی هست که اصلا کاربرد نداره مشکلش چیه من از اندروید استودیو ۳٫۴٫۲ استفاده میکنم
انتهای لیست گزینه ای هست که همه ویژگیها رو نشون میده
سلام استاد عزیز
سپاس از آموزشتون؛من بعد از نصب اندرویید استودیو وقتی یک پروژه ساختم در قسمت layout فایل activity_main.xml را که باز می کنم و می خوام ویرایش کنم،اصلا preview بهم نمیده و کلی از خط های نوشته در این پوشه قرمز رنگ هستند مثل:
http://schemas.android.com/apk/res/android
حتی تگ TextView هم قرمز رنگ هست و هرچه clean project رو می زنم و rebiuld می کنم بازم همینه و تاثیری نداره
ممنون میشم راهنمایی کنید.
اسکرین شات بدید از محیط کامل اندروید استودیو
سلام،
من دارم اندروید استودیو رو آنلاین دانلود و نصب می کنم. تا الان هم مشکلی نبوده ولی وقتی وارد صفحه دانلود sdk میشم و مکان نصب رو انتخاب می کنم،هر چقدر تلاش می کنم گزینه sdk تیک نمیخوره. چی کار کنم. ممنون.
تو همین صفحه علت فعال نبودن گزینه رو توضیح داده. مثلا ممکنه در نامگذاری پوشه مربوط به sdk نکات رو رعایت نکردید
سلام خسته نباشی
اقا یه مشکلی که دارم اینه
هر موقع بخوام ادیت تکست بزار
ارور اتوفبل با لیبل فور میاد برام
این هیچی
خیلی مشکل استرینگ دارم. دکمه ها با تکست ها اینجوری میشن
به نظر شما چی کمه یا باید چیکار کنم اینجوری نشه!؟
از ارور اولی یه اسکرین شات بدید.
ارور دومی که اگه منظورتون Hardcode هست مشکلی نیست. فقط توصیه میکنه متن رو داخل strings.xml تعریف کنید. در فصل های بعدی توضیح داده شده این موارد
سلام خسته نباشین
من امروز به طور ناگهانی لبتاپم خاموش شد اندروید استدیو رو که باز از تمام لایه ها ایراد میگرف و قسمت بالایی که ادرس هس مثل
xmlns:android=”http://schemas.android.com/apk/res/android”
در تمام لایه هام و پروژه هام ارور شد
ممنون میشم اگه راهنماییم کنین?
پروژه رو Rebuild کنید
سلام
وقتی یک سند جدید در اندروید استودیو باز میکنم در رابطه با کد زیر با مشکل مواجه میشم ممنون میشم راهنمایی کنید:
import android.support.v7.app.AppCompatActivity;
در واقع برنامه این کد را خاکستری نمایش داده و به آن ایراد میگیرد.
چه ایرادی میگیره؟ متن ارور رو ترجمه کنید. اگه متوجه منظورش نشدید اینجا بذارید راهنمایی کنم
سلام اقای مطهری یه سوال داشتم توبخش Project Structure /
اندریوداستودیو بهتره ازگزینه use embedded JDK recommended استفاده کنیم یا jdk که خودمون دانلود وروی ویندوز نصب کردیم اونواسفاده کنیم کدوم بهتره ؟/ SDK Location / JDK Location
در نسخه های جدید نیازی به نصب جداگانه JDK نیست مگه اینکه بدونید چرا دارید نصبش میکنید.
سلام استاد
آموزش تان کامل و مفید بود
اما لینک کمکی (سرور ایران) کار نمیکنه.
چک کردم مشکلی نیست. دیروز اینترنت ایران مشکلاتی داشته که الان تا حدود زیادی مرتفع شده. الان نباید مشکلی داشته باشید
سلام ببخشید اگر محل قرار گیری sdk ها درایو غیر از c مثل درایو d باشه اشکال دارد؟
خیر تفاوتی نمیکنه
سلام استاد ،منظورم این بوده که فایل زیپ اندروید استودیو نسخه۳٫۴٫۱ رو بعد از باز کردن و اجرای استودیو در پوشه bin متاسفانه اجرا نمیشود ،آیا امکان دارد در محیط اندرویداستودیو نسخه ۲٫۴ ، نسخه آخر رو آبدیت کرد؟ سپاسگذارم ..
والا من نسخه ۳۲ بیتی استفاده نکردم ولی قاعدتا باید آپدیت بشه
سلام استاد عزیز،در اضافه کردن کتابخانه picasso با خطا ی نیاز به نصب اندروید ۳ به بالا رو داده ،که پس از پاک کردن نسخه ۲٫۴ و نصب نسخه۳٫۴٫۱«۳۲bit» از سایت شما ،متاسفانه ایکون اندروید در پوشه bin بالا نمیاره یعنی باز نمیکنه لطفا راهنمایی کنید؟
نسخه ۳۲ بیت اصن قابل نصب نیست و پرتابله. چطور نصب کردید؟؟؟
چجوری باید اینکارو بکنم؟؟
https://stackoverflow.com/q/28712025
با یه سرچ ساده به جواب سوالتون میرسید و نیازی نیست منتظر راهنمایی بقیه بمونید
سلام وقتتون بخیر
من اندروید استادیو قبلا نصب کردم اجرا هم گرفتم روی گوشی هم برنامه اجرا میشد اما الان وقتی میزنم واسه اجرا این ارور میاد
Could not download aapt2-windows.jar (com.android.tools.build:aapt2:3.3.2-5309881): No cached version available for offline mode
میشه بگید مشکل چیه؟؟
اندروید استودیو رو از حالت Offline خارج کنید
سلام استاد عزیز سوالی داشتم ،در صورت داشتن اندروید نسخه های قدیمی تر و عدم مشکل در آن ،ایا لزومی به نصب نسخه جدید هست؟ بعد ها دچار مشکل نشم
نسخه اندروید منظورتون چی هست
سلام
نمیدونم چجوری ازتون تشکر کنم
چند ساعت داشتم دنبال یه آموزش نصب درست درمون واسه اندروید استدیو میگشتم
کلی سایت خارجی و ایرانی و فیلم هم دیدم اما هیچ کدوم روش نصب آفلاین Sdk رو مثل شما توضیح نداده بودن و تو همش دچار مشکل میشدم
آرزوی موفقیت روز افزون و سپاس فراوان از آموزش بسیار عالیتون
یه پیشنهاد خیلی عالی: برای گذر از تحریم از سایت http://shecan.ir/ استفاده کنید. هم رایگانه و هم سرعت چندان پایین نمیاد و نیازی به فیلتر شکن هم نیست که حجم استفاده از اینترنت رو بالا ببره اگه میشه http://shecan.ir/ رو تو آموزشتون هم معرفی کنید
میتو
سلام میشه با اندرویداستودیوبازی واسه اندرویدساخت؟
بله ولی عموما برای ساخت بازی نیاز به موتورهای گیم هم هست (مثل یونیتی)
سلام .خیلی ممنون از اطلاعات جامع و مفیدتون .سوالی داشتم .فایل platform 22به صورت android22 و platform 27 ,28 بعد از باز کردن فایل زیپ آن ،به صورت platform است.آیا تفاوت عنوان مشکلی در شناسایی درsdkایجاد نمیکند؟ممنون استاد..
خیر نام فولدرها اهمیتی نداره
سلام استاد
در ابتدا تشکر میکنم بابت آموزشی که تهیه کردین.
پیش از هر چیزی یه سوال دارم :
کلا زمان استفاده از اندروید استودیو باید آی.پی رو عوض کرد ؟!
یعنی تحریمیم ؟
و مشکلمم اینه که به شِکَن متصل شدم و وارد اندروید استویو شدم(در تنظیمات پروکسی هم auto detect رو انتخاب کردم)
به محض ورود پایین برنامه نوشته بود در حال دانلود file.gradle’s که بعد با متن سبز رنگ نوشت دانلودش تمام شد.
اما بعد با قرمز نوشت باز کردن فایل زیپ با خطا مواجه شد.
ERROR: Failed to open zip file.
Gradle’s dependency cache may be corrupt (this sometimes occurs after a network connection timeout.)
Re-download dependencies and sync project (requires network)
Re-download dependencies and sync project (requires network)
هر چه Re-download رو میزنم نمیشه….
چکار کنم الان ؟
خیلی جالبه کدنویسی با این محیط !
اگر متن رو با کامل مطالعه بکنید به جواب سوال اولتون میرسید.
برای مورد دوم هم گریدل رو طبق آموزش به صورت آفلاین نصب کنید
این نسخه اصلی Stable Channel هست دیگه؟
بله
سلام خسته نباشید آموزش عالی بود
من سیستم ۳۲ بیتی دارم و نسخه ۳۲ بیتی اندروید استودیو رو از تو سایتتون دانلود میکنم و میخوام بدونم آیا اندروید استودیو ۳۲ بیتی ستاپ نداره و نیازی به نصب نداره؟
و از کجا و چجوری برنامه رو باز کنم تا بتونم sdk رو به صورت آنلاین نصب کنم براش
ممنون
فایل studio.exe فولدر bin رو اجرا کنید. در متن آموزش قید شده پورتابل هست و نیازی به نصب نداره
سلام آقای مطهری من اندرویداستودیو ۳٫۴٫۱ رونصب کردم وقتی رفتم توسایت شرکت سازندش دوسه تانسخه دیگه هم هست که گوگل منتشرکرده مثل Beta . Canary نسخه اصلیه اندروید کدومه؟ اصلاکدوم برای برنامه نویسی بهتره؟
نسخه اصلی همینی هست که شما نصب کردید و لینکش اینجا هم هست. بقیه نسخه های آزمایشی هستن
سلام
من نصب رو کامل انجام دادم و نسخه قبلی رو کامل پاک کردم
اما مشکل اینجاست، من تو نسخه قبلی که پروژه هایی داشتم که در حال حاضر اجرا نمیشن و این ارور ها میاد
ERROR: Failed to resolve: com.android.support:appcompat-v7:25.3.1
…..
بزرگوار پرسش های رایج رو مطالعه بفرمایید
سلام خسته باشید. خیلی آموزشهاتون به دردم خورد فقط یه مشکل دارم و اونهم اینه که برنامه من run نمیشه و virtual system نصب شده ندارم موقع نصب هم خطا میده .مشکل چیه؟
بزرگوار سوالتون رو واضح و کامل مطرح کنید بشه راهنمایی کرد. خطا میده یعنی چه خطایی؟ virtual system ینی چی؟
ببخشید من بعد از چند ماه اندروید استودیو باز کردم (ورژنش ۳.۲ هستش)
بعد در قسمت setting
و NDK LOCATIOM برام خطا میزنه..
ضمنا میخوام اندروید استودیو رو ارتقا بدم چ کنم؟
اونو نصب کنم جایگزین میشه؟ پلتفرم ها مشکلی ندارن ورژنشون با این ورژن!؟
شما به NDK نیازی ندارید بنابراین مهم نیست. برای ارتقا هم میتونید نسخه جدید رو نصب کنید تا جایگزین قبلی بشه هم اینکه در قسمت تنظیمات گزینه آپدیت رو بزنید (نیاز به تغییر آی پی هست) مابقی ابزار هم طبق فایلهای موجود در انتهای همین آموزش بروزرسانی کنید
با سلام. میشه بگید چقدر از ابزار های sdk manager رو باید نصب کرد همش رو یا بعضی ها رو؟ کدومارو؟
بزرگوار چند دقیقه وقت بذارید و همین آموزش رو کامل مطالعه بفرمایید. توضیح داده شده چه مواردی ضروری هستن
خیلی ممنون مشکلم با یه فیلتر شکن حل شد چون من با اینترنت دانلود منیجر دانلود میکردم عالیه مرسی
ببخشید google_play_services_48.zip فایلش دانلود نمیشه لطفا پیگیری کنید ممنون
هم لینک اصلی هم کمکی هردو دانلود میشه. دقت کنید ۴۹ هست نه ۴۸٫
عالی خیلی ممنوووووون از هموطنان بااستعداد
سلام ارادتمند من نصب آفلاین انجام میدم ولی موقع انتخاب پوشه یک اخطار میده
Target folder is neither empty nor does it point to an existing Sdk installation
گفته پوشه ای که انتخاب کردید نه کاملا خالیه نه یه SDK کامل هست. چک کنید ابزار ضروری رو حتما در پوشه قرار داده باشید
فقط کافیه اخطار رو ترجمه کنید تا به سریعتر جواب برسید و معطل جواب من و بقیه نمونید.
سلام
خسته نباشین
من اندروید استودیو رو قبلا آفلاین نصب کردم ولی مشکل داشت.
حذف کردم که انلاین نصب کنم ولی وقتی فیلت.ر ش.ک.ن رو فعال میکنم و از قسمت پروکسی رد میشم، android sdk و anmdroid sdk platform زده نصب شده با اینکه پوشه هاشو حذف کردم، تو درایو های دیگه هم امتحان کردم نشد، قسمت appdata رو هم پاک کردم
ممنون از راهنماییتون
مطمئنید SDK نسخه جدید تو مسیر دیگه ای ساخته نشده؟
با سلام و احترام
آموزش بسیار جامع و کاربردی بود، واقعا زحمت کشیدید.
آیا امکان داره بعد از دانلود مواردی که انلاین هست بتونیم این فایل ها رو به یک سیستم دیگه هم منتقل کنیم که نیاز به دانلود مجدد نباشه؟
با تشکر از شما
بله تفاوتی نمیکنه. بجز یکی دو مورد استثنا (مثل امولاتور که در قسمت توضیحات آفلاین گفته شده امکان نصب آفلاین نیست)
با سلام وخسته نباشید
من اندروید۳۲ بیتی رو نصب کردم ایکون اون رو چطور به دستکتاپ بیارم یا اصلا چطور زمانی که می خوام یک پروژه دیگه رو کار کنم باید صفحه شروع اندروید را داشته باشم نمیشه که هر دفعه برم در فولدر bin و فایل exe رو راه اندازی کنم لطفا راهنمایی کنید.
روی فایل exe راست کلیک کنید یه shortcut بسازید و به دسکتاپ منتقل کنید
سلام جناب مطهری
آقا اندروید استودیو یه سری ارور های عجیب به من میده که برای اولاتور هست. نمیدونم دردش چیه ولی یه سری کلمات مثل ریسورس زیاد میبینم تو ارور ها. امکانش هست بگین این فایلای ریسورس رو از کجا دان کنم؟ تشکر
ارور ریسورس به این معنی نیست که باید فایلی رو دانلود کنید. ممکنه ویژگی رو تعریف کردید که در API انتخاب شده شناخته نشدس. ارور(ها) رو یکی یکی سرچ کنید به جواب میرسید
سلام خیلی ممنون میشم اگه اموزش نصب افلاین اندروید اس دی کا رو واسه لینوکس بزارید بسیار مشکل هستش چون
لینوکس رو فعلا فرصت نمیکنم بزرگوار. نباید تفاوت خاصی داشته باشه.