کار با امولاتور و ساخت دیوایس مجازی (AVD)

تست و دیباگ پروژه یکی از مهمترین فرایندهای توسعهی اپلیکیشن اندرویدی به شمار میرود. در این فرایند پروژه روی یک دستگاه حقیقی یا مجازی اندرویدی اجرا میشود تا توسعهدهنده بتواند کارکرد کدهای خود را بررسی کرده و نواقص احتمالی را برطرف کند.
در این آموزش قصد دارم نحوهی کار با شبیه ساز (امولاتور) اندروید استودیو و همچنین اضافه کردن و اجرای دیوایسها از طریق AVD را بررسی کنم.
شبیه ساز یا Emulator چیست؟
به نام خدا. در زمان نگارش این مبحث آموزشی، اندروید ۱۲ به عنوان آخرین نسخهی پایدار این سیستمعامل منتشر شده و حدود ۱۲% از کل دیوایسهای اندرویدی را پوشش میدهد. این یعنی هنوز درصد قبل توجهی از موبایلها، تبلتها و دستگاههای اندرویدی دیگر از نسخههای پایینتر استفاده میکنند.
بنابراین شما به عنوان یک برنامه نویس و توسعه دهندهی اندروید لازم است پروژهی اندرویدی خود را روی چندین دستگاه اندرویدی با نسخههای متفاوت تست کنید تا مطمئن شوید اپلیکیشن روی اکثر دستگاههایی که در اختیار مردم قرار دارد عملکرد صحیحی خواهد داشت.
به عبارت دیگر شما باید چندین گوشی و تبلت خریداری کنید تا بتوانید پروژه را روی تک تک آنها بررسی کنید که علاوه بر افزایش هزینه، چالشهای خاص خود را به همراه دارد.
اینجاست که امولاتور یا شبیه سازها وارد میدان شده و کار را بسیار سادهتر میکنند. با استفاده از شبیه ساز میتوان هر تعداد از دیوایسهای مجازی اندرویدی را روی کامپیوتر نصب و اجرا کرد. یعنی دیگر خبری از دیوایس فیزیکی و مشکلات اتصال آن به اندروید استودیو نیست.
با استفاده از امولاتور به راحتی میتوانید چندین دیوایس مجازی با نسخهی سیستم عامل و اندازهی صفحه نمایش مختلف ایجاد و پروژهی خود را روی آنها تست و دیباگ کنید.
شبیه سازهای مختلفی برای اندروید ساخته شده که روی سیستمعاملهای محبوب مانند ویندوز، لینوکس و مک قابل استفاده هستند. درحال حاضر Genymotion، BlueStacks و MEMu جزء گزینههای مطرح به شمار میروند.
چرا AVD؟
در اندروید استودیو از همان ابتدای کار یک امولاتور داخلی در اختیار توسعهدهندگان قرار گرفته بود که امکان مدیریت دیوایسها با استفاده از ابزار AVD فراهم شده است.
بااینحال از سال ۱۳۹۵ تا اوایل ۱۴۰۱ با توجه به مزایایی که Genymotion نسبت به AVD داشت (مانند سرعت بالاتر و حجم کم دیوایسها) شخصاً ترجیح میدادم از جنی موشن استفاده کنم.
اما در ماههای اخیر سیاست جنی موشن در خصوص ارائهی نسخهی دسکتاپ این شبیه ساز تغییراتی داشته که مهمترین آنها عدم انتشار API برای نسخههای جدید اندروید و اعمال محدودیت ۱ ماهه برای نسخهی رایگان (Personal) هستند. از این به بعد تمرکز تیم Genymotion بر ارائهی خدمات بر بستر Cloud است که هزینههای آن برای برنامه نویسان ایرانی بسیار بالاست.
در این مدت مشکلات AVD مخصوصا مسالهی سرعت اجرا هم تا حدود زیادی رفع شد و با توجه به شرایط فعلی، استفاده از شبیه ساز داخلی اندروید استودیو منطقیترین گزینه محسوب میشود. همین مساله باعث شد آموزش کار با امولاتور داخلی اندروید استودیو و AVD را تهیه کنم.
نصب امولاتور اندروید استودیو
امولاتور اندروید استودیو به صورت پیشفرض فعال نیست و باید از طریق SDK Manager نصب شود. همانطور که در آموزش نصب و راه اندازی اندروید استودیو گفته شد، امکان نصب آفلاین گزینههای Emulator و HAXM وجود ندارد و صرفا باید به صورت آنلاین نصب انجام شود.
همچنین هنگام نصب اندروید استودیو باید گزینهی Android Virtual Device انتخاب شده باشد در غیر اینصورت امکان استفاده از دیوایس مجازی یا AVD وجود نخواهد داشت:

پس از اطمینان از برقراری ارتباط اینترنت و تغییر IP برای عبور از تحریم ایران، SDK Manager را باز میکنم. اگر برای تغییر IP در اندروید استودیو نیاز به راهنمایی دارید این آموزش را مطالعه کنید.
گزینه Android Emulator را انتخاب و تایید میکنم تا دانلود و نصب آن شروع شود.
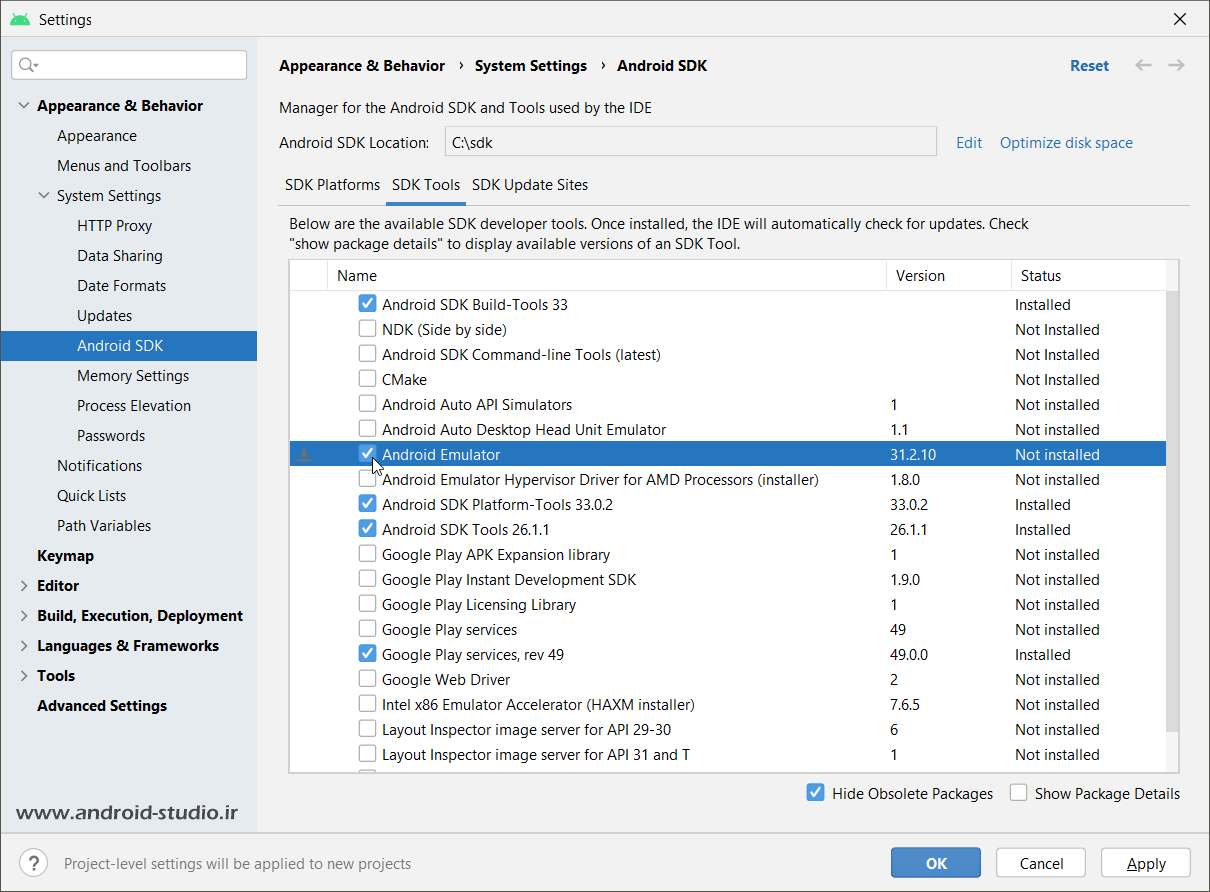

یک ابزار جانبی با نام Intel x86 Emulator Accelerator (Haxm) در لیست SDK وجود دارد که استفاده از آن بر روی پردازندههای اینتل باعث افزایش سرعت شبیه ساز میشود. بنابراین در صورتی که پردازنده شما Intel باشد حتما این ابزار را هم نصب کنید.
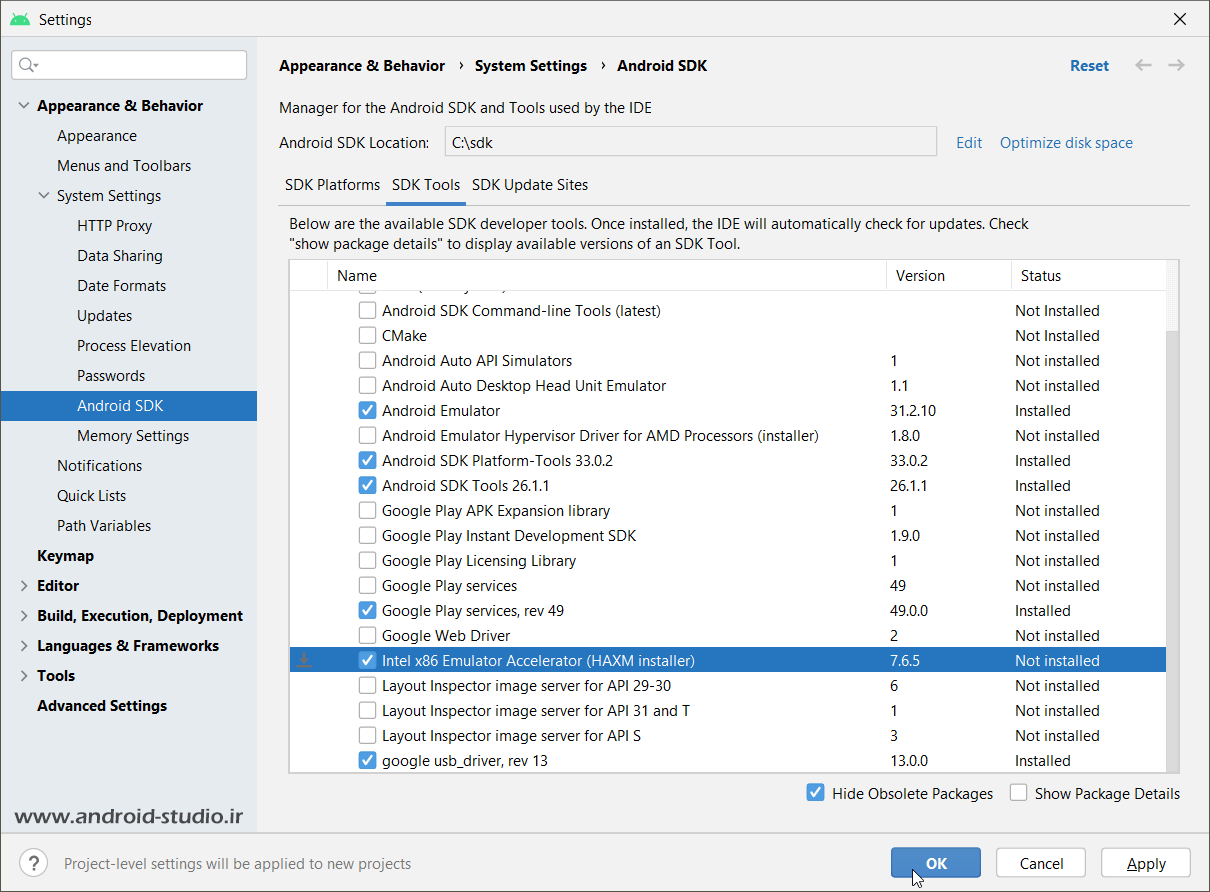

در این مرحله حداکثر میزانی از RAM که به امولاتور باید اختصاص داده شود را تعیین میکنیم که من همان عدد پیشفرض یعنی ۲ گیگابایت را انتخاب میکنم. البته این عدد بعداً هم قابل تغییر است.


نصب HAXM هم به پایان رسید و حالا میتوانیم از شبیه ساز و AVD استفاده کنیم.
اگر به یاد داشته باشید قبلا در جلسهی آموزش نصب اندروید استودیو توضیح دادیم که در SDK Platforms برای هر API چند System image مختلف وجود دارد که این سیستم ایمیجها برای شبیه ساز داخلی اندروید استودیو استفاده میشود:
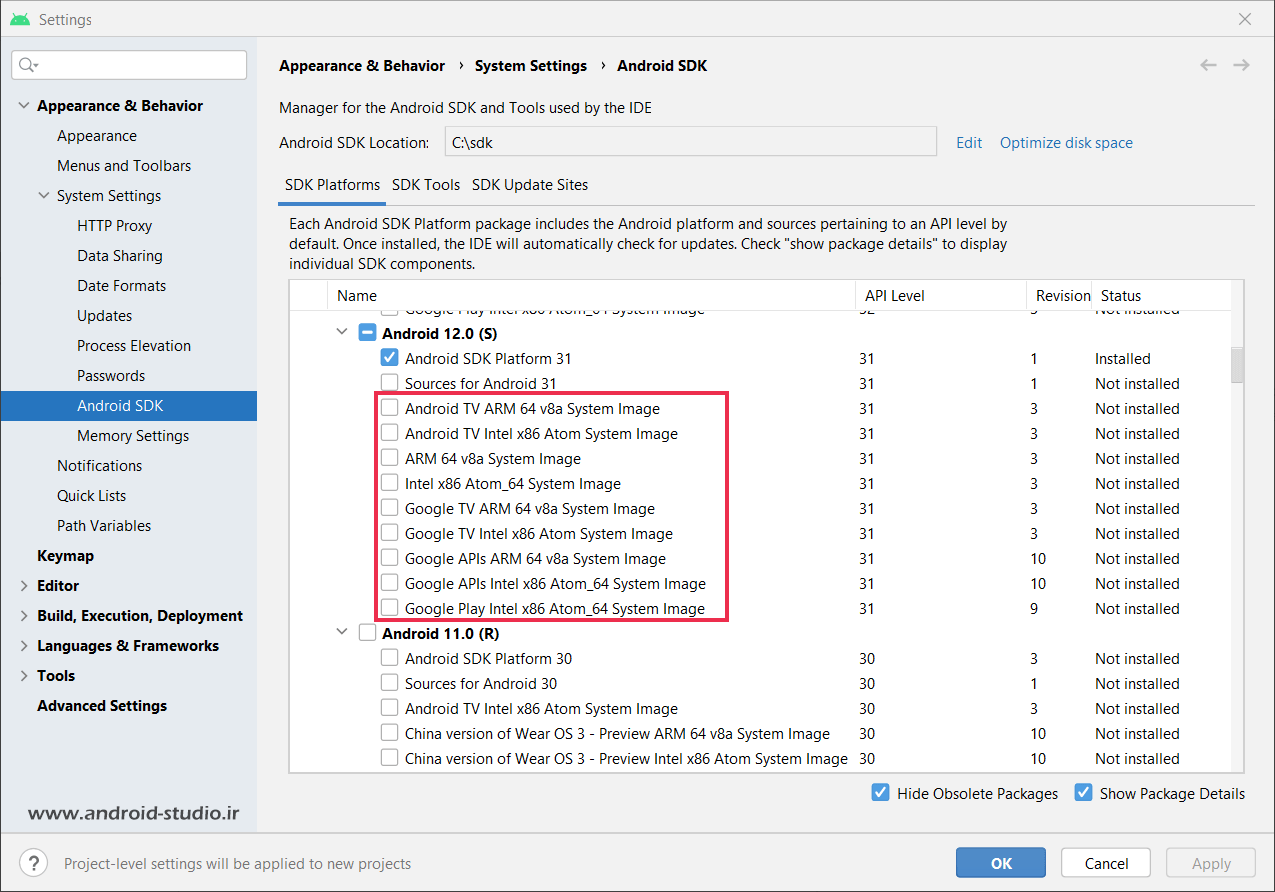
همانطور که در تصویر فوق مشاهده میکنید برای Android 12 به تعداد ۹ عدد System Image وجود دارد. توضیحات مربوط به هر سیستم ایمیج قبلا در قسمت توضیحات SDK در آموزش نصب اندروید استودیو قید شده بنابراین نیازی به تکرار نیست.
امکان دانلود و نصب هرکدام از سیستم ایمیجها از طریق SDK Manager وجود دارد اما برای جلوگیری از انتخاب گزینه اشتباه توصیه میکنم دانلود را در محیط AVD انجام دهید. در AVD سیستم ایمیج مناسب شما در تب Recommended قرار میگیرد و از دانلود سیستم ایمیجهای غیر ضروری و حجم بالا جلوگیری میکند.
گزینه Device Manager را از منوی تولبار یا نوار سمت راست اندروید استودیو انتخاب میکنم:
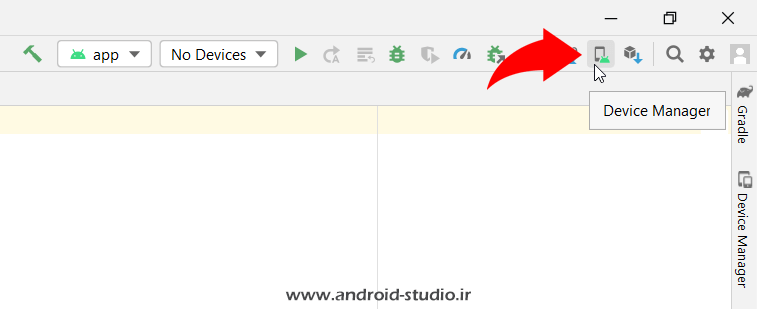
پنجره Device Manager باز شد:
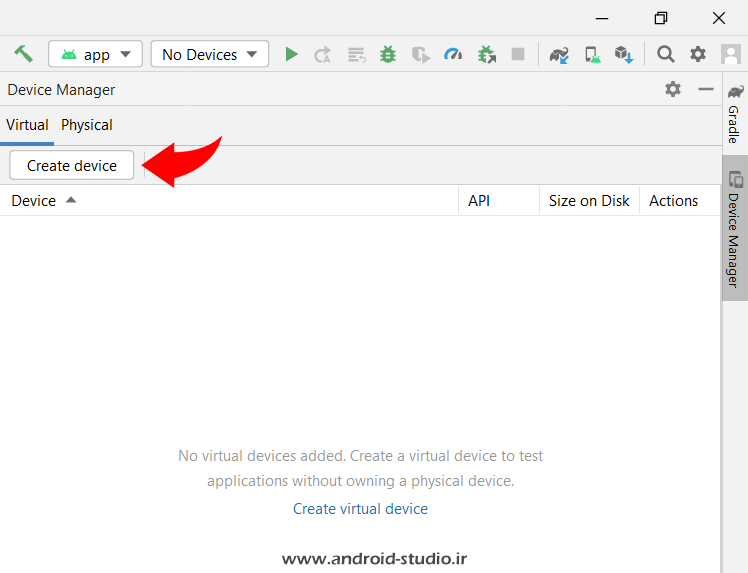
در دیوایس منیجر دو تب Virtual (مجازی) و Physical (فیزیکی) وجود دارد. تب Virtual برای مدیریت دیوایسهای مجازی استفاده میشود. در حال حاضر هیچ دیوایس مجازی در لیست وجود ندارد.
روی دکمه Create device یا لینک Create Virtual device کلیک میکنم تا پنل ساخت دیوایس مجازی باز شود:
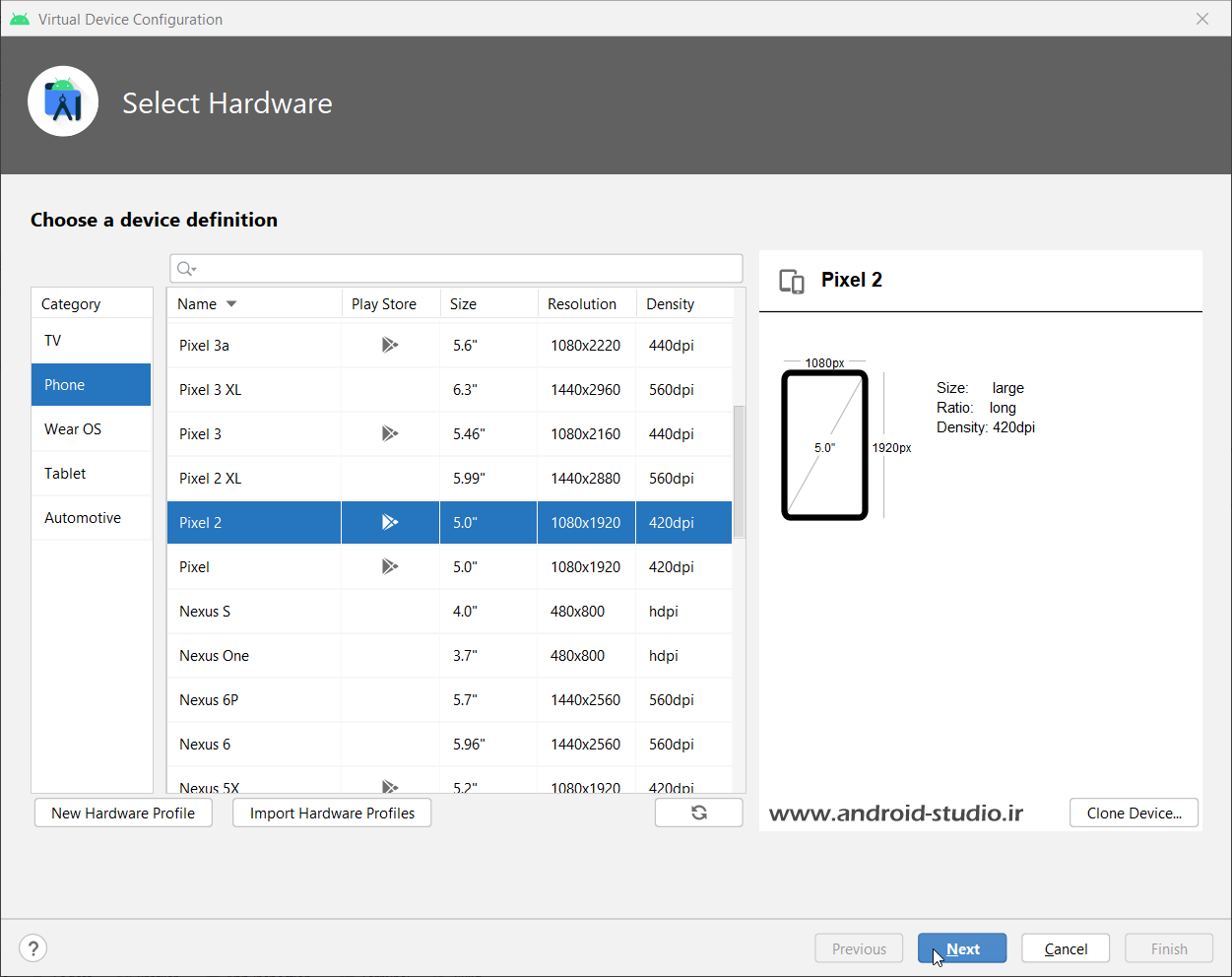
در سمت چپ، دیوایسها دستهبندی شده که در حالت پیشفرض گزینه Phone و یکی از دیوایسهای آن انتخاب شده است. دیوایسهای مختلفی در لیست وجود دارد که بر اساس متغیرهایی مانند سایز صفحه نمایش و رزولوشن آن مشخص شدهاند.
من فعلا سایز خاصی مدنظرم نیست بنابراین همین دیوایس پیش فرض را انتخاب میکنم برای مرحله بعد.
دیوایسی که انتخاب شده دارای برنامه Play Store است بنابراین سیستم ایمیجی دانلود خواهد شد که از پلی استور پشتیبانی میکند.
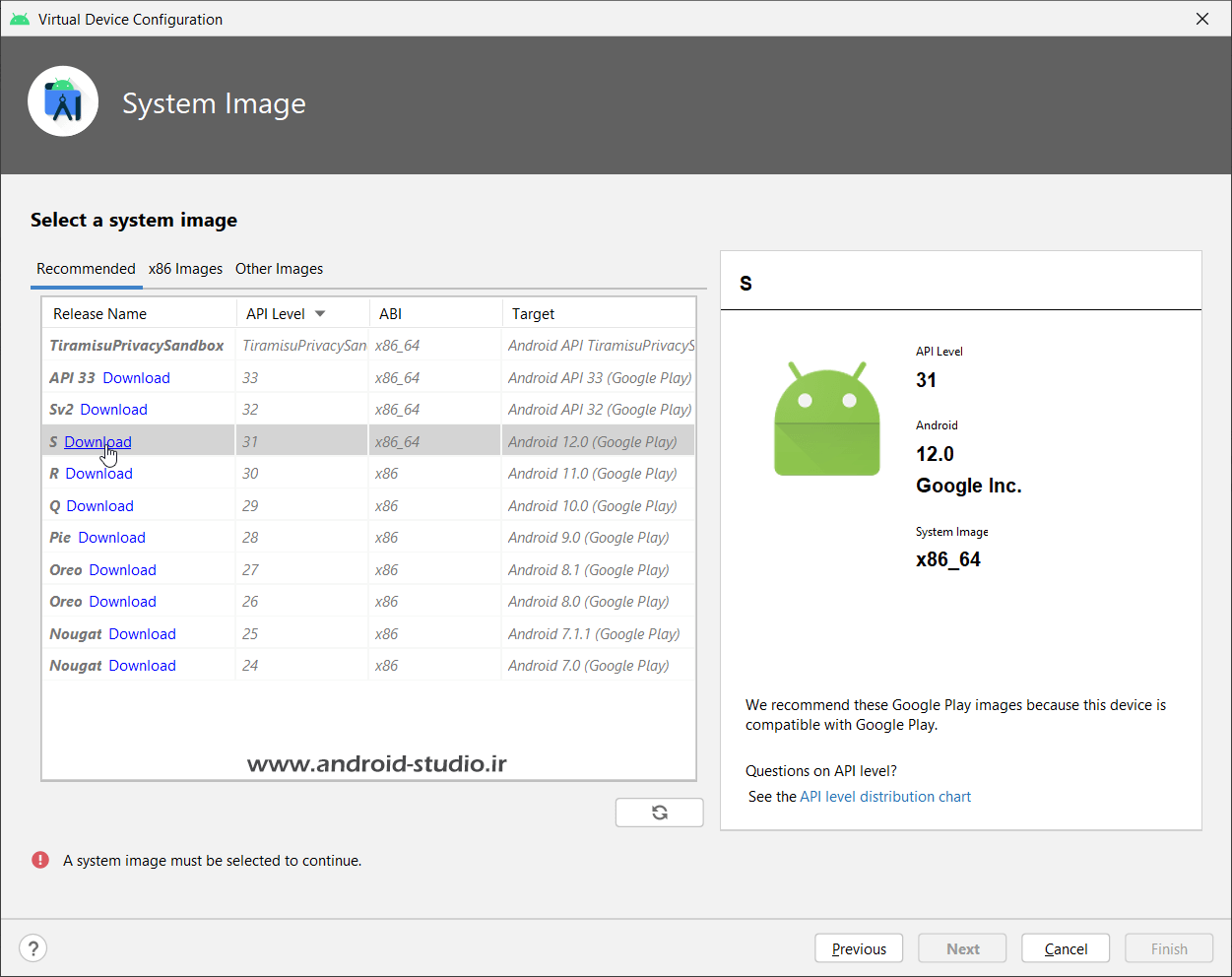
در این مرحله باید نسخهی system image مدنظر خود را انتخاب کنیم. برای مثال من قصد دارم دیوایس را با API 31 یعنی Android 12 بسازم. بنابراین همین API را باید انتخاب کنم اما در حال حاضر این API و تمامی API های دیگر یک گزینه دانلود مقابلشان قرار داده شده که نشان میدهد سیستم ایمیج هیچکدام دانلود و نصب نشده.
روی گزینه Download اندروید ۱۲ کلیک میکنم:
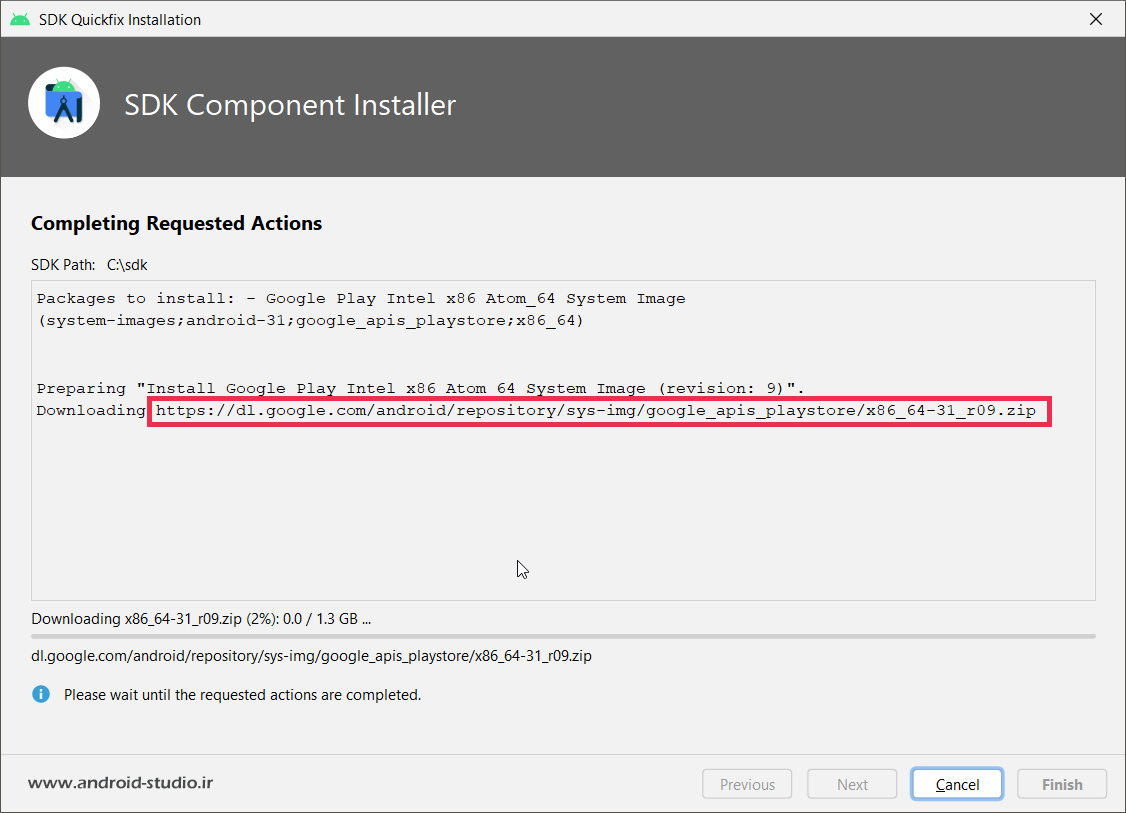
دانلود system image آغاز شد. خبر خوب اینکه مانند سایر ابزار SDK و برخلاف Emulator و HAXM فایلهای مربوط به system image را میتوان در خارج از محیط اندروید استودیو دانلود و به صورت آفلاین به SDK اضافه کرد.
با توجه به حجم بالای سیستم ایمیجها (حدود ۱٫۵ گیگابایت) و لزوم استفاده از ابزار تغییر IP احتمال شکست دانلود بالاست بنابراین توصیه میکنم لینک فایل سیستم ایمیج را از قسمت بالا کپی کرده و با استفاده از یک برنامه مدیریت دانلود، دریافت کنید.
هرچند بازهم برای دانلود فایل نیاز به استفاده از ابزار تغییر IP وجود دارد اما در صورت استفاده از برنامههای مدیریت دانلود، چنانچه فرایند دانلود در هر نقطه قطع شود، میتوان مجدد دانلود را از همان نقطه ادامه داد در حالی که در اندروید استودیو دانلود از ابتدا آغاز خواهد شد.
اگر همچنان قصد دارید دانلود به صورت خودکار و در محیط اندروید استودیو انجام شود فقط کافیست صبر کنید تا دانلود فایل به اتمام برسد.
اما من ترجیح میدهم فایل را جداگانه دانلود و سپس به محل نصب SDK منتقل کنم. بنابراین لینک فایل را کپی و فرایند دانلود را متوقف میکنم.
پوشه SDK را باز میکنم:
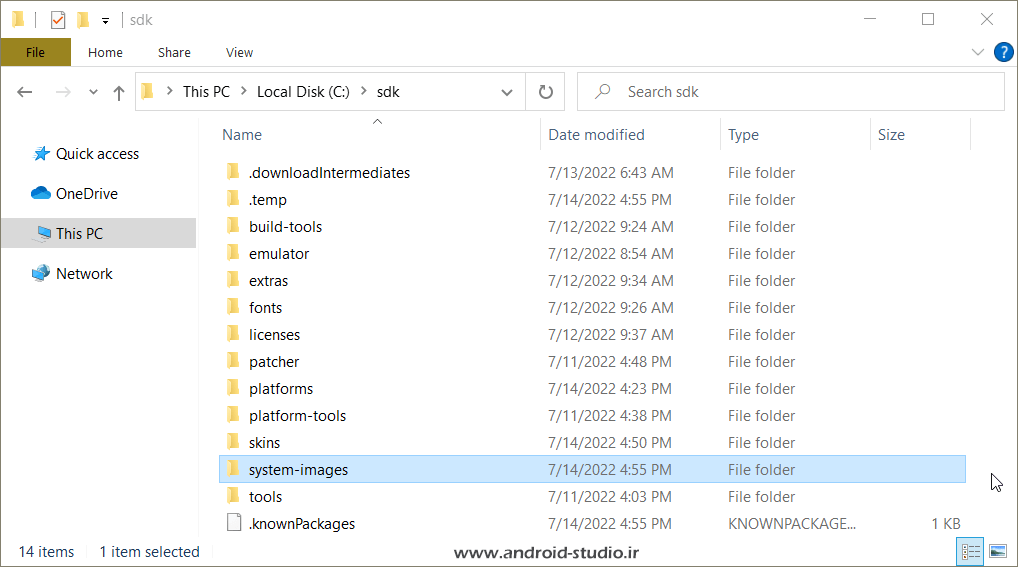
مشاهده میکنید یک پوشه با نام system-images در SDK من وجود دارد. علت اینکه این پوشه قبلا ساخته شده این است که من در قسمت قبل یک سیستم ایمیج را برای دانلود انتخاب کردم و فرایند دانلود آغاز شد.
به محض شروع دانلود، پوشههای لازم برای قرارگیری سیستم ایمیجها ایجاد میشود حتی اگر دانلود متوقف شود.
بنابراین اگر فایل سیستم ایمیج را قبلا دانلود کردهاید یا لینک آن را در اختیار دارید و نیازی به انجام مراحل قبل برای دریافت لینک دانلود ندارید، این پوشه هم خودکار ساخته نشده و خودتان باید آنرا با همین نام ایجاد کنید.
وارد پوشه system-images میشوم:

یک پوشه با نام android-31 وجود دارد که مربوط به Android 12 است که در AVD برای دانلود انتخاب کرده بودم. داخل این پوشه به ترتیب به این شکل ساخته شده:


حالا کافیست پوشه x86_64 را حذف کرده و پوشهای با همین نام که در فایل زیپ سیستم ایمیج قرار دارد را جایگزین کنم. نام فایلی که من دانلود کردم x86_64-31_r09.zip است. در نامگذاری فایل سیستم ایمیج از جزئیات آن استفاده شده است.
X86_64 یعنی دیوایسی که با این سیستم ایمیج ساخته شود از اپلیکیشنهای ۶۴ بیتی هم پشتیبانی میکند. عدد ۳۱ مربوط به نسخه API است و r09 یعنی فایل سیستم فعلی نهمین نسخه بروزرسانی شده از این سیستم ایمیج است.
به این ترتیب میتوان یک سیستم ایمیج را بدون نیاز به دانلود آن در محیط اندروید استودیو نصب کرد.
در اینجا چون دانلود سیستم ایمیج اندروید ۱۲ برای لحظهای آغاز شده بود، با اینکه آنرا متوقف کردم، تمامی پوشههای مربوط به آن به طور خودکار ساخته شد. اما اگر به هر دلیلی این فرایند انجام نشود، این پوشهها باید به صورت دستی ایجاد شود.
برای مثال این سیستم ایمیج مربوط به API 31 بود بنابراین نام پوشه اصلی آن android-31 است. دیوایس Pixel 2 که در AVD انتخاب کردیم از نوعی بود که از Play Store پشتیبانی میکرد بنابراین پوشه بعدی با نام google_apis_playstore ساخته شده. اگر دیوایس از نوعی باشد که پلی استور را پشتیبانی نمیکند پوشه را با نام google_apis میسازیم.
به عبارت دیگر چنانچه در آینده چندین دیوایس دیگر با همین مشخصات بخواهیم اضافه کنیم باز هم از همین سیستم ایمیج استفاده میشود و نیاز به دانلود فایل دیگری نیست.
پوشه x86_64 که از فایل زیپ دانلود شده خروجی گرفتم را جایگزین این پوشه کرده و به پنجره ساخت دیوایس برمیگردم. با توجه به اینکه سیستم ایمیج به صورت آفلاین نصب شد یکبار با استفاده از دکمه Refresh لیست سیستم ایمیجها را بروز میکنم:
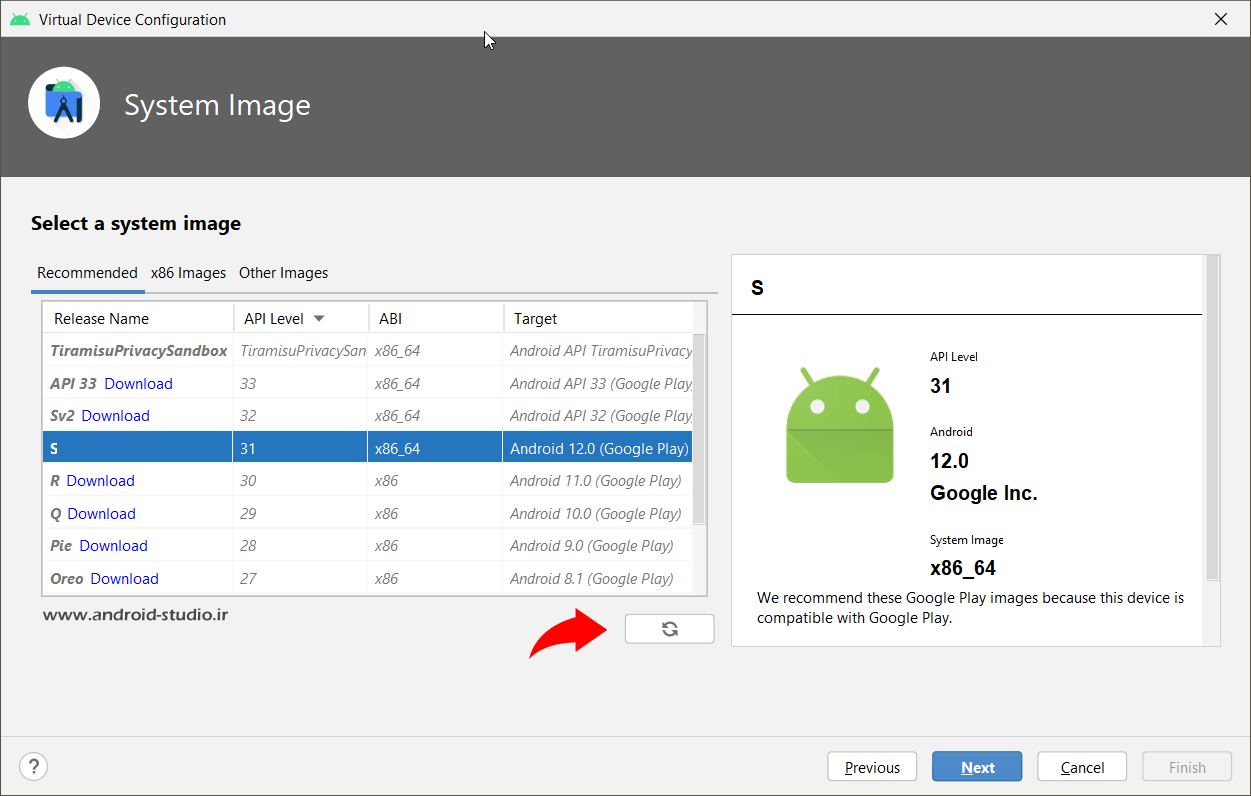
مشاهده میکنید API 31 نصب و گزینه Download حذف شده است. همچنین با انتخاب این API دکمه Next فعال شده و میتوان به مرحله بعد رفت.
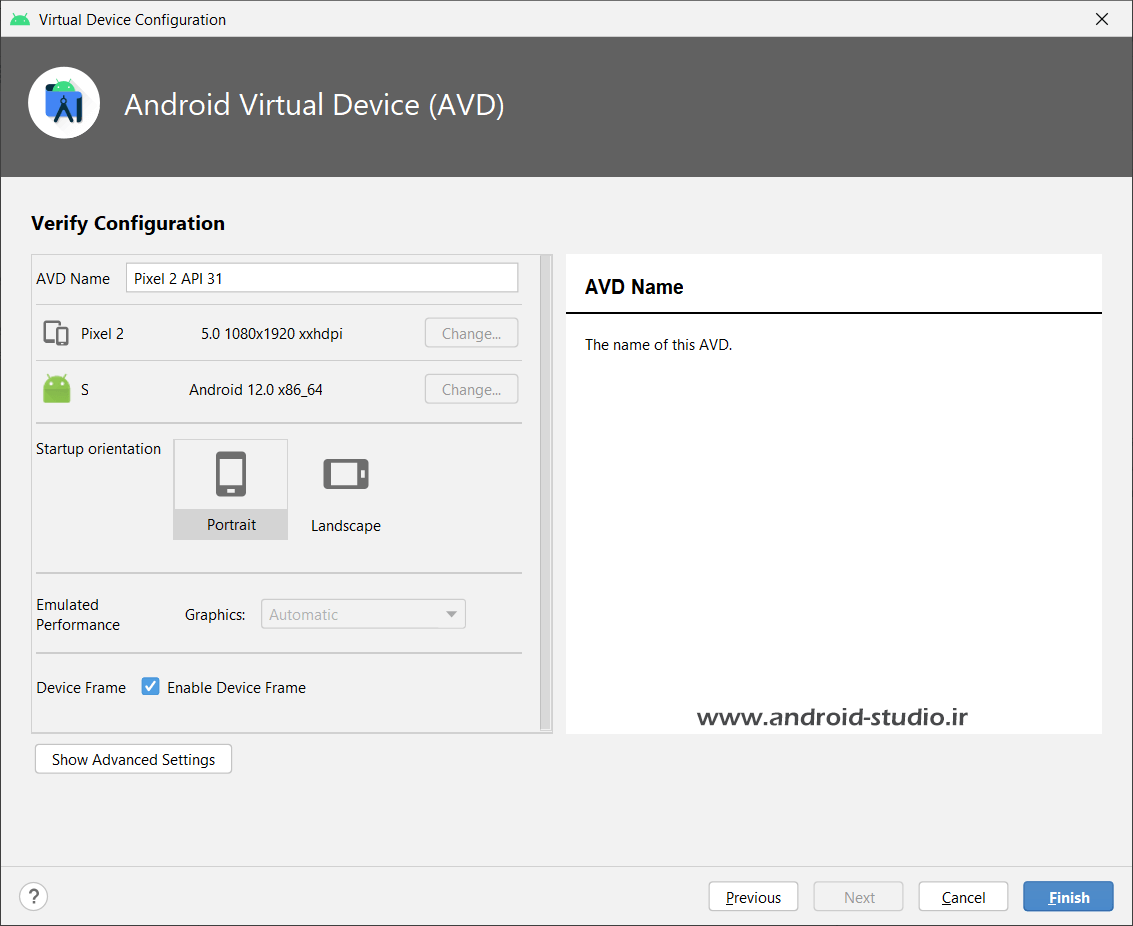
در این مرحله جزئیات دیوایس مجازی را میتوان تغییر داد. مانند نام دیوایس و وضعیت افقی یا عمودی بودن دیوایس هنگام اجرا. با انتخاب گزینه Show Advanced Settings سایر تنظیمات فعال میشود.
با کلیک روی Finish دیوایس ساخته شده و به لیست دیوایسهای مجازی من اضافه میشود:

در قسمت Actions چهار گزینه برای هر دیوایس وجود دارد. گزینه اول برای استارت دیوایس است. از زمان استارت دیوایس تا بوت شدن اندروید حدود ۲۰ ثانیه زمان لازم است که البته به سختافزار شما بستگی دارد.
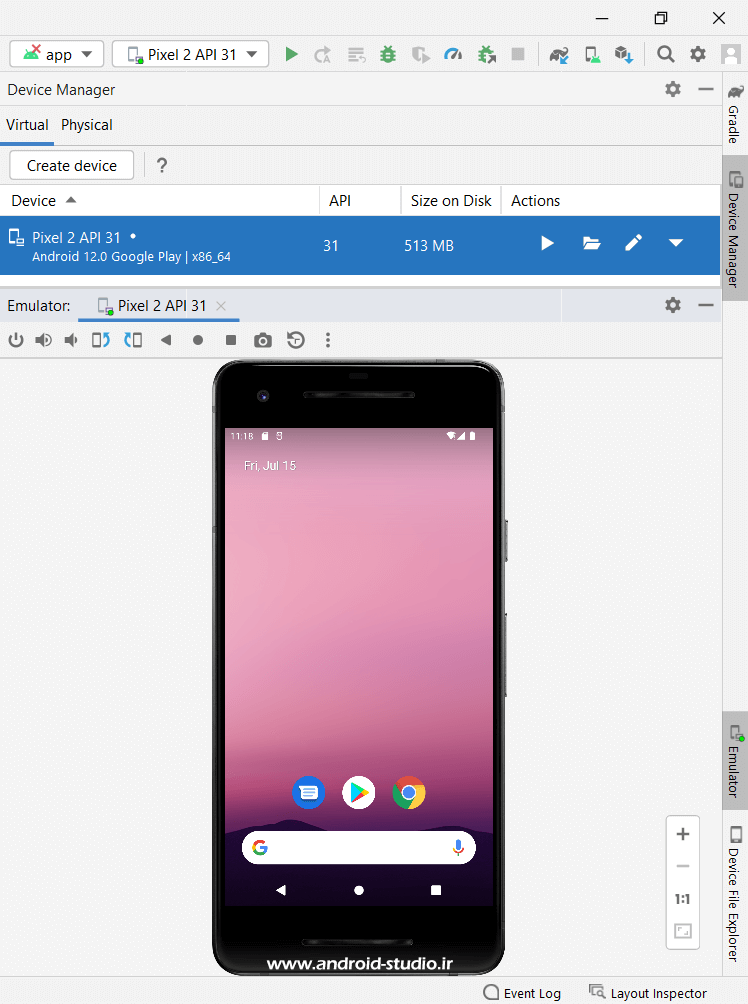
حالا میتوان پروژه را روی این دیوایس Run یا Debug کرد. در نوار بالای دیوایس چند گزینه وجود دارد که کاربرد هرکدام مشخص است. یک گزینهی ۳ نقطه هم وجود دارد که تنظیمات دستگاه مانند موقعیت مکانی، میکروفون، دوربین و سنسورها را در اختیار برنامه نویس قرار میدهد:
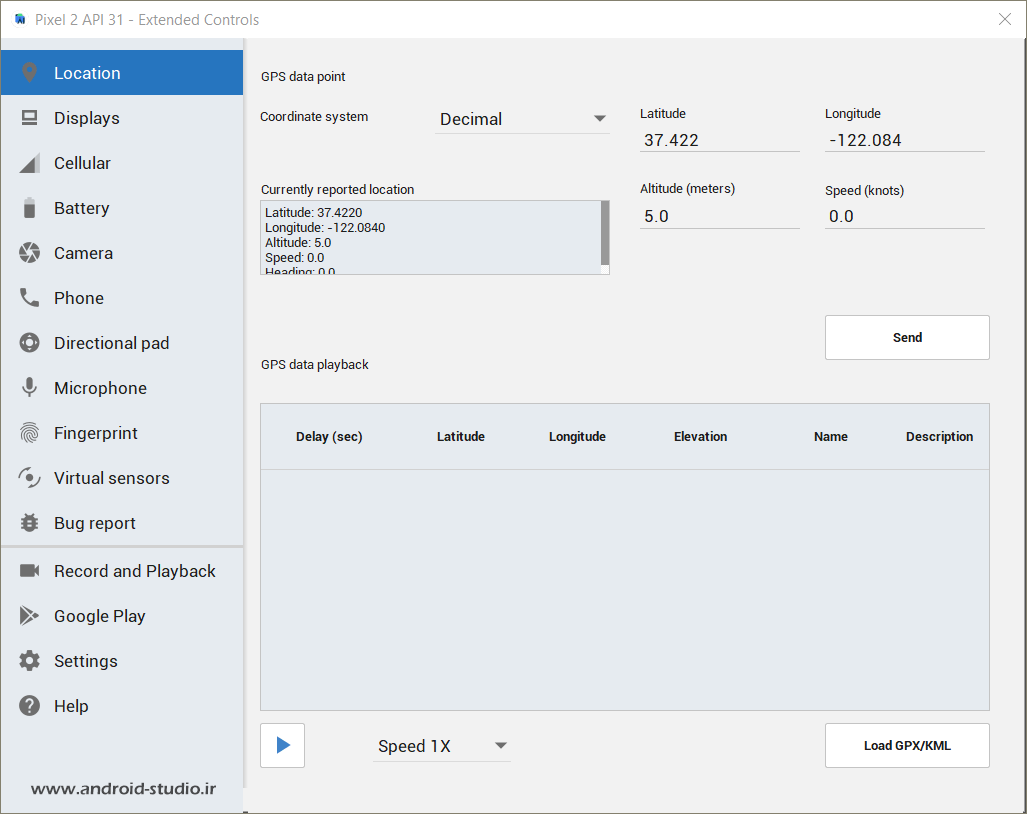
این آموزش هم به پایان رسید. موفق و پیروز باشید.
دانلود System Image ها
توجه داشته باشید دانلود این فایلها تنها در صورتی لازم است که قصد نصب آفلاین سیستم ایمیجها را داشته باشید.
تاریخ بروزرسانی فایلها : ۱۴۰۱/۰۴/۲۵
» دانلود System Image Android 12 Google Play x86_64 (API 31) با حجم ۱٫۳ گیگابایت | لینک کمکی
» دانلود System Image Android 7 Google Play x86 (API 24) با حجم ۷۷۵ مگابایت | لینک کمکی
تعداد صفحات : ۲۲
حجم : ۲ مگابایت
قیمت : رایگان
دانلود رایگان با حجم ۲ مگابایت لینک کمکی



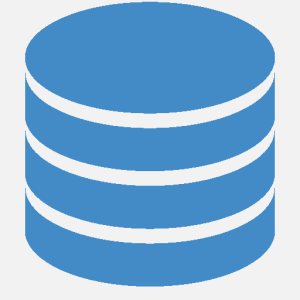
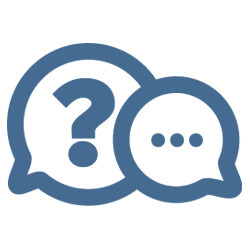

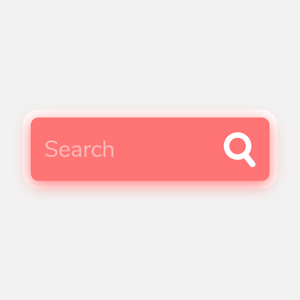
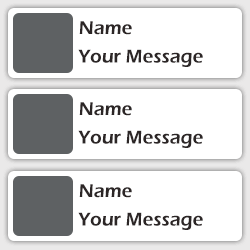
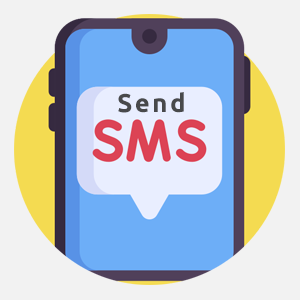
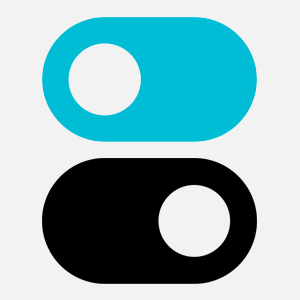

سلام وقتتون بخیر
من نسخه ۲۰۲۲.۳.۱ رو نصب کردم اگر اشتباه نکنم
هیچ مشکلی برام بوجود نیومد جز اجرای شبیه ساز AVD
هرکاری کردم نشد حتی از هوش مصنوعی هم پرسیدم ولی مشکلم حل نشد
ارور emulator process میده و اصلا اجرا نمیشه!
درصورتی که تمامی مشکلاتو حل کردم و همه فایل هاروهم حتی دانلود کردم ولی بازم شبیه ساز اصلا اجرا نمیشه
مشکل چیه؟
سلام وقت بخیر
من با ۴ گیگ رم و پردازنده کور آی ۳ نسل ۶ اینتل و هارد hhd میتونم اندروید استودیو رو نصب و اجرا کنم؟
اینتلی جی رو تونستم نصب و اجرا کنم و روان کار میکرد.
موقع ران کردن پروژه روی شبیه ساز به مشکل برمیخورید
درود خدمت شما استاد محترم
برای آموزشهای عالی و کامل شما بسیار سپاسگزارم.
سلام
در نسخه ۲۰۲۳.۳.۱ ، با استفاده از امولاتور یک AVD ساختم و وای فای آن را فعال کردم، اما به هیچ وجه به شبکه دستگاه هاست و همچنین وای فای بیرونی وصل نمیشه. ربطی هم به اپلیکیشن و پروژه من نداره. حتی با کروم هم به شبکه و اینترنت وصل نمیشه.
مطمئن بشید vpn روی سیستمتون فعال نیست
سلام.وقت بخیر
ممنون میشم راهنماییم کنید. یک هفته اس درگیر نصب و فعالسازی اندروید استدیوهستم و هرکاری میکنم حل نمیشه.
اندروید استدیو رو نصب کردم ولی توی نصب sdk و سایرموارد مشکل دارم. از dns ها هم استفاه کردم و بصورت انلاین توی دانلود اینا مشکلی ندارم.
پوشه sdk رو به برنامه تو قسمت sdk manager هم معرفی کردم ولی انگار نه انگار.
مثلا میخوام Emulator رو نصب کنم یا تو قسمت virtual divece که دیواس هارو دانلود میکنم بعد از اینکه دانلود کامل شد انگار هیچ چیزی دانلود نشده و جلوی همه اینا میزنه Not installed. حتی آفلاین دانلود میکنم و توی پوشه مورد نظر اکسترکتش میکنم طبق آموزش با اینحال رفرش که میکنم مجدد زده باید دانلود بشه.
هر دفعه هم که میزنم برای همه این موارد هی پوشه جدید توی پوشه sdk میسازه ولی همچنان انگار هیچ کدوم اینا وجود ندارن.
ممنون میشم راهنماییم کنید.
والا با این مشکل مواجه نشدم تاحالا و ایده ای به ذهنم نمیرسه
سلام. وقت بخیر
من android emulator رو از طریق sdk manager نصب میکنم توی پوشه sdk هم اضافه میشه ولی همچنان تو همون بخش sdk manager جلوی android emulator زده not install.
برای بخش Virtual device هم همه مراحل رو میرم. ولی اونجا هم رفرش که میکنم باز گزینه دانلود وجود داره.
بنظرتون مشکل چیه؟
احتمالا فایلها کامل دانلود نمیشه. صرف ایجاد پوشه تاییدی بر دانلود کامل نیست. از فعال بودن ابزار تغییر IP مطمئن بشید
سلام وقت بخیر
من علاوه بر adv نرم افزار میمو رو هم نصب کردم تا برنامه رو ران کنم. مشکل اینه ک امولاتورها توسط اندروید استدیو توی قسمت رانینگ دیوایس بالا میان اما توی قسمت selected devices نمیتونم امولاتور رو انتخاب کنم و اصلا بجز سه گزینه edge و chrome و desktop چیزی برام نمیاد هر چند ک امولاتور توی اندروید استدیو نمایش داده میشه و صفحه ش بالا میاد اما نمیتونم برنامه ای رو توش ران کنم
ممنون میشم کمکم کنید
VPN فعاله؟
ی سوال دیگه هم اندروید امولاتور و هم HAXM رو آن اینستال کردم دوباره نصب کردم اندروید امولاتور نصب شد اما همون مشکل برقراره ولی HAXM نصب نمیشه و توی فایل log خط آخرش مینویسه The system requirements are not satisfied.
cpu سیستمم 11th Gen Intel(R) Core(TM) i5-1145G7 @ 2.60GHz isj
نمیدونم مشکل چیه لطفا راهنمایی کنید. ممنون
ادامه ارور نگفته چه موردی باید حل بشه؟
سلام و وقت بخیر من اندروید استودیو نسخه ۲۰۲۳.۱.۱ رو نصب کردم ایمولاتورم نصب کردم کار میکرد بعد از چند روز ایمولاتور کار نکرد ارور timed out after 300seconed waiting for emulator to com online میداد اون دیوایس مجازی رو حذف کردم که یکی دیگه بسازم هر چی روی creat virtual device کلیک میکنم هیچ اتفاقی نمی افته. ممنون میشم راهنمایی کنید لطفاً
AVD رو الان داخل SDK میزنه نصب شده؟
سلام
قسمت sdk manager چیزی به نام Android Emulator نیست
sdk tools
از روش های رفع تحریم استفاده کنید:
https://android-studio.ir/how-to-bypass-software-sanctions
با تشکر از آموزش دقیق و عالی شما
سلام من موقع نصب اندروید استدیو وی پی ان نزده بودم برای همین Android emulator برام نصب نشده امکانش هست که الان به صورت دستی اضافه کنم ؟ بعد یه مشکل دیگم برخوردم system image لود نمیشه برام وی پی انم میزنم حتی
طبق مراحل نصب آفلاین پیش برید.
در خصوص مشکل دوم، ارور رو ببینید چی هست. اگه متوجه نشدید گوگل کنید. بازم به نتیجه نرسیدید اینجا مطرح کنید. قبلش دیدگاههای قبلی کاربران رو هم مطالعه کنید
سلام با تشکر از شما برای مقاله خوبتون.من کامل امولاتور رو نصب کردم ولی برای نصب برنامه روی امولاتور دچار مشکل شدم و ارور app not installed as app isn’t compatible with your phone رو دریافت میکنم.بنظرتون چه راه حلی برای این مشکل وجود داره؟آیا باید چیزی رو نصب کنم؟
ظاهرا پروژه با نسخه دیوایسی که انتخاب کردید همخوانی نداره. بازم گوگل کنید ارور رو:
android studio app not installed as app isn’t compatible with your phone error
سلام با تشکر از آموزش های مفیدتون
اندروید کامل نصب کردم مشکلی که دارم مربوط به شبیه سازه .برنامه ای نوشتم که دوتا عدد جمع میزنه بعد اجرا textbox ها و button ها رو صفحه می بینم مقادیر وارد می کنم ولی روی دکمه جمع زدن کلیک می کنم دیگه صفحه برنامه رو نمی بینم و صفحه اول اندروید مشاهده می کنم برا نمونه برنامه های دیگه هم همین مشکل دارم لطفا راهنمایی کنید ممنون
Logcat رو بررسی کنید ببنید علت کرش (بسته شدن برنامه ) چی هست
سلام ممکنه بعضیا مثل من، موقع اجرا با مشکل The emulator process for AVD has terminated مواجه بشن، یکی از دلایل این ارور غیر فعال بودن قابلیت Hyper-V ویندوز هستش.
با تشکر از آقای مطهری
AndroidStudio 22.2.1 patch 2
Android Emulator 32.1.14
HAXM 7.6.5
تشکر از شما بابت وقتی که گذاشتید
سلام خسنه نباشید
من تمام مراحل این آموزش انجام دادم ولی موقع اجرا پروژه فقط پیغام execution finished میاره و پروژه ران نمیشه لطفا راهنمایی کنین مشکل از کجاست
لینک عکس پایین میزارم
https://s8.uupload.ir/files/untitled_k6sr.png
از قسمت Device Manager میتونید دیوایس رو ران کنید؟
بله دیوایس ران میشه ولی پروژه اجرا نمیشه به نظر شما مشکل از کجاست؟
تنها چیزی که از اسکرین شات به ذهنم میرسه اینه که پوشه محل ذخیره سازی پروژه (یا پوشه های ماقبلش) با حروف فارسی نامگذاری شده. اینا رو به کاراکترهای انگلیسی تغییر بدید.
سلام
جالبه که لینکهای شما دانلود نشد و ارور میزد تا وقتی که تنظیمات dns را طبق سایت شکن تغییر ندادم….
عجیبه واقعا
بعدش نمیدونم چرا neat download manager از کار افتاد؟؟؟؟؟
سلام چرا گزینه امولاتر برای دانلود تو sdk tools اندروید استدیو نیست؟
امولاتور رو نمیشه آفلاین نصب کرد
باسلام و خسته نباشید،
خیلی ممنونم از آموزش های خوبتون.
تمام مراحل رو طبق آموزش رفتم. اما متاسفانه الان وقتی دیوایس مجازی رو launch میکنم، در قسمت Emulator نشونش نمیده. به جاش مینویسه No running Emulator.
ممنون میشم راهنمایی بفرمایید.
معمولا این پیغام میاد و بعد چند ثانیه اجرا میشه. شما بیشتر صبر کنید (در حد ۱ دقیقه)
با سلام وقتی ایتمهایی را کد نویسی میکنم و ران میکنم این ارور را میده :
Dependency ‘androidx.appcompat:appcompat-resources:1.6.0’ requires libraries and applications that
depend on it to compile against version 33 or later of the
Android APIs.
:app is currently compiled against android-32.
Recommended action: Update this project to use a newer compileSdkVersion
of at least 33, for example 33.
Note that updating a library or application’s compileSdkVersion (which
allows newer APIs to be used) can be done separately from updating
targetSdkVersion (which opts the app in to new runtime behavior) and
minSdkVersion (which determines which devices the app can be installed
on).
ممنون میشم راهنمایی کنید که این ورژن جدید را چگونه نصب کنم تا مشکل حل شود
با تشکر
۳ خط اول رو اگه با ابزار ترنسلیت هم ترجمه می کردید به جواب می رسیدید و وقتتون هدر نمی رفت. گفته پروژه با api 32 کامپایل شده و باید حداقل روی ۳۳ باشه. یعنی compileSdkVersion
سلام من طبق آموزش برای نصب امولاتور پیش رفتم و تمام قسمت ها به درستی پیش رفت و مشکلی نداشتم ولی برای اجرا امولاتور با خطای زیر مواجه شدم
https://s2.uupload.ir/files/01_134n.png
و وقتی هم روی Device Manager میزنم باز این خطارو میده
https://s2.uupload.ir/files/02_jl40.png
مشکل از کجاست؟ممنون میشم راهنمایی کنید
ممکنه یه مقدار بیشتر طول بکشه تا دیوایس ران بشه. اگه نشد، ابزار SDK رو بروز کنید
سلام آقای مطهری مشکل the skin directory does not point to a valid skin را در نصب آملاتور میبینم مشکل چیست و چگونه باید بر طرفش کنم ..
مشکل بیلد فایل هم دارم ولی باید از طریقه عکس بهتون بدم تا ببینید لطفا پیگیری کنید !!!!؟؟
یه اسکرین شات بدید. جایی مثل uupload.ir آپلودش کنید و لینک رو همیجا ارسال کنید
سلام چقدر خوب و منظم و راهگشا آموزش دادین.بسیار ممنونم از این آموزش خوبتون واقعا خیلی عالی بود کارمنو راه انداخت
سلام مهندس
بعد از نصب و راه اندازی صفحه گوشی که مجازی باز میشه سیاهه و استارت نمیشه
مشکلش از چی میتونه باشه؟
دلایل مختلف میتونه داشته باشه. سخت افزار ضعیف و…
سرچ کنید
android studio AVD black screen
بالاخره از شر جنی موشن خلاص شدیم!
سلام این خطا موقع دانلود دارم
An arror occurred while preparing sdk package Google play intel x86 atom system image
چطور حل کنم؟تو عکس تیک atom شما قعاله مال من تو قسمت sdk tools این گزینه ندارم تیک بزنم
مربوط به اتصال به سرور هست. حالا یا اینترنتتون مشکل داره یا ابزار دور زدن تحریم رو باید تغییر بدید.
این مطلب رو مطالعه کنید:
https://android-studio.ir/how-to-bypass-software-sanctions
سلام وقت بخیر …
من موقع نصب HAXM به این ارور میخورم، یعنی ارور میده ک نصب نمیشه کلا و ی فایل تکست به عنوان لاگ که اینه :
Version: 7.6.5
Output folder: C:\Program Files\Intel\HAXM
Extract: checktool.exe… 100%
Execute: C:\Program Files\Intel\HAXM\checktool.exe –verbose
CPU vendor * GenuineIntel
Intel64 supported * Yes
VMX supported * Yes
VMX enabled – No
EPT supported * Yes
NX supported * Yes
NX enabled * Yes
Hyper-V disabled * Yes
OS version * Windows 10.0.19044
OS architecture * x86_64
Guest unoccupied * Yes. 0 guest(s)
The system requirements are not satisfied.
مشکلش چیه ؟
آخه سیستمم خوبههه ….
i7 9750H
۱۶G رم
VMX enabled – No
احتمالا باید VMX روی سیستمتون فعال بشه
سلام. من مشکل unable to lovate adb دارم هنگام ران کردن دستگاه مجازی
صفحه پرسش های رایج رو بررسی کنید
سلام
خسته نباشید
مراحل نصب AVD دقیقا مطابق آموزش انجام دادم ولی موقع اجرا کردم ارور میده میویسه
the emulator process for Pixel_2_Api_31 has terminated
لطفا میشه راهنمایی کنید ؟؟ ویندوز ۱۰ هست افزونه HAXM هم نصب کردم پردازنده intel i5
دلایل مختلفی میتونه داشته باشه. از پر بودن درایو C (یا درایوی که اندروید استودیو روش نصب شده) تا تداخل با آنتی ویروس. لطفا متن اخطار رو گوگل کنید و جواب هایی که در stackoverflow موجود هست رو بررسی کنید
با سلام
متاسفانه sdk manager من هیچ آپدیتی را نشون نمیده فقط چیزهایی که نصب کردم هستند. تغییر آی پی هم دادم ولی نتیجهای نداشت.
خودم حدس میزنم مشکل از sdk update sites باشه چون فقط دو تا repo توش هستند.
هر چه قدر در اینترنت گشتم هم به پاسخی نرسیدم
شما راهکاری دارید؟
ممنون
سایر روش های تغییر IP رو تست کنید. با یه اینترنت دیگه بررسی کنید
سلام ممنون از سایت خوب و توضیحات کاملتون
لینک دانلود Android Emulator میتونین جداگانه بزارین ؟
در آموزش تاکید شده که خود امولاتور امکان نصب آفلاینش وجود نداره
بزرگوار سری قبل هم فرمودید ارور میگیرید پرسیدم چه اروری. وقتی نمیدونم مشکلتون چیه چجوری راهنمایی کنم؟
سلام، وقتتون بخیر
ممنون از آموزشهاتون، من با آموزش نصب اندروید استودیو شما راحت نرم افزار رو نصب کردم.
ولی دانلود system imageها ارور میده. هم لینک اصلی رو امتحان کردم هم کمکی، هم با تغییر ای پی و هم بدون اینکار
خیلی ممنون میشم راهنمایی کنید که چکار کنم
میخواید آفلاین نصب کنید سیستم ایمیجا رو؟ لینکا که هردو درسته. چه اروری میگیرید
برای دانلود مستقیم اصلا چیزی باز نمیکنه، انگار اصلا دانلود رو کلیک نکردم.
با دانلود منیجر این پیام رو میده :
an error occurred while creating security connection to dl.android-studio.ir
تست کردم فایلها بدون مشکل دانلود میشن. این لینکها روی سرور گوگل نیستن و نیازی به فعال بودن ابزار تغییر آی پی ندارید.
با سلام
وقت بخیر
بسیار ممنون از توضیحات کامل و جامعتون.
من چون ویندوزم۷ هست مجبور شدم ایمولاتور رو نصب کنم اما سرعت سیستمم به شدت کاهش پیدا کرده .راه دیگه ایی به جز این وجود نداره؟
امکان نصب شبی ساز جنی موشن و یا مشابه اون وجود داره؟؟
متشکرم
راه
شبیه سازهای دیگه هم دردسرای خودشونو دارن. امولاتور اندروید استودیو مثل قبل سنگین نیست. جنی موشن هم استفاده کنید اگه واقعا موقع اجرای امولاتور سیستمتون سنگین شده با اونم سنگین میشه
با سلام
اخرین نسخه جنی موشن برای ویندوز۸ به بالاست. برای ویندوز۷ کدوم نسخه جنی موشن کار میکنه؟
برای من هم فایل هاتون دانلود نمیشه. چند تا آموزش خواستم خرید کنم از سایتتون اما نشد.
بسیار سپاسگزارم
استفاده از نسخه های قدیمی منطقی نیست.
تو دانلود آموزشها چه مشکلی داشتید؟
با سلام خدمت شما
من هرکاری کردم شبیه ساز خود اندروید استدیو فعال نشد
اگر میشه طریقه اتصال شبیه ساز memu رو به اندروید استدیو توضیح بدین ممنون میشم
یا لینک آموزش رو بدین
سلام. چه مشکلی داشتید با AVD؟
سلام.
ممنون از مقاله خوبتون.
توی مقاله گفتید که اگه دانلود به هر دلیلی شکست بخوره یا کنسل بشه، دوباره باید از اول دانلود کرد، ولی از نسخه ۴٫۲ امکان ادامه دانلود به اسدیکی منیجر اضافه شده. اگه یه کامپوننت کامل دانلود نشد، کافیه پنجره دانلود رو ببندید و دوباره اون رو تیک بزنید و روی دکمه Apply بزنید تا دانلود شروع بشه اما چون قبلا یه مقداری ازش دانلود شده، از اول شروع نمیشه و به دانلود ادامه میده.
امیدوارم همیشه سربلند و موفق باشید.
خیلی ممنون از اطلاع رسانی شما.