بررسی و پاسخ به مشکلات و پرسشهای رایج
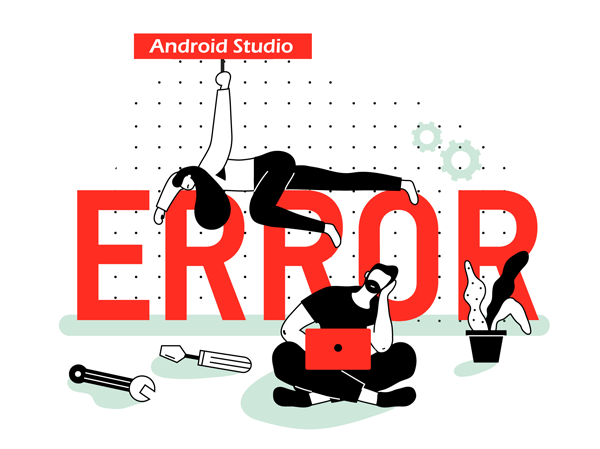
در این صفحه مشکلات و ارورهای رایج برنامه نویسان اندروید از جمله مشکلات نصب اندروید استودیو همراه با روشهای حل آن لیست شده است. لطفا قبل از بیان مشکلات خود در قسمت دیدگاهها، موارد موجود را با دقت بررسی کنید. چنانچه در آینده ارور جدیدی نیاز به توضیح داشته باشد در همین صفحه اضافه خواهد شد.
– ارور Disable Gradle ‘offline mode’ and sync project
مشاهده این ارور به این معنی است که گریدل شما در حالت آفلاین قرار گرفته و به دلیل نیاز به اتصال به اینترنت برای دریافت کتابخانهها و ابزار مورد نیاز پروژه، لازم است به حالت آنلاین تغییر وضعیت داده شود:
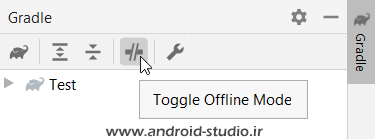
اگر در پیدا کردن این گزینه مشکل دارید مطلب ۲۱ روش افزایش سرعت بیلد Gradle در اندروید استودیو قسمت فعال کردن حالت آفلاین Gradle را مطالعه کنید.
– ارور Gradle sync failed : failed to open zip file :
محیط توسعه اندروید استودیو را بسته و محتویات مسیر C:\Users\user_name\.gradle\wrapper\dists را پاک کنید. سپس مجدد اندروید استودیو را باز کرده و اجازه دهید دوباره گریدل دانلود و نصب شود. چنانچه باز هم مشکل حل نشد میتوانید گریدل را به صورت آفلاین و دستی دانلود و نصب کنید. نحوه نصب آفلاین گریدل در مبحث آموزش ساخت پروژه در اندروید استودیو توضیح داده شده.
– اخطارهای Could not find… و Could not resolve… و یا Searched in the following locations… :
اگر پس از اطمینان از رفع محدودیتهای مربوط به تحریم با خطاهای فوق مواجه شدید دستورالعمل زیر را دنبال کنید:
نسخههای جدید اندروید استودیو: مطمئن شوید بلاکهای Dependency در فایل settings.gradle که مخازن دریافت کتابخانهها درون آن تعریف میشود، به صورت زیر لیست شده اند. در بلاک نخست، ۴ مخزن و در بلاک دوم، ۳ مخزن تعریف شده است. البته مخزن jcenter بیش از یکسال است که بازنشسته شده با اینحال هنوز به صورت پیشفرض در لیست مخازن وجود دارد و دلیلی ندارد بخواهیم آنرا حذف کنیم.
pluginManagement {
repositories {
gradlePluginPortal()
google()
mavenCentral()
jcenter()
}
}
dependencyResolutionManagement {
repositoriesMode.set(RepositoriesMode.FAIL_ON_PROJECT_REPOS)
repositories {
google()
mavenCentral()
jcenter()
}
}
نسخههای قدیمی اندروید استودیو: باید بررسی کنید در بلاکهای dependencies (هردو بلاک) موجود در فایل build.gradle هرسه مخزن google() و mavenCentral() و همچنین jcenter() تعریف شده باشد و چنانچه یک مورد تعریف شده باشد. مانند زیر:
repositories {
google()
mavenCentral()
jcenter()
}
همچنین با توجه به تحریم بودن IP های ایران لازم است نسبت به تغییر IP خود اقدام کنید که در صفحه نحوه دور زدن تحریمهای نرم افزاری توضیحات لازم ارائه شده است.
– ارورهایی مانند Unable resolve dependency for و نیاز به تغییر IP جهت دور زدن تحریم :
توضیحات مربوط به تحریم کاربران ایران و نحوه مقابله با آن، به دلیل طولانی بودن مطلب در یک صفحه جداگانه تهیه شد. لطفا به صفحه نحوه دور زدن تحریمهای نرم افزاری مراجعه کنید.
– تبدیل ConstraintLayout به RelativeLayout یا LinearLayout :
در نسخه ۲٫۳ اندروید استودیو Layout ای که به صورت پیش فرض برای پروژه جدید ایجاد می شود از نوع ConstraintLayout می باشد. این لایه خواص جدیدی دارد که در آینده آموزش آن را منتشر خواهیم کرد اما اگر در حال حاضر قصد استفاده از سایر موارد مانند RelativeLayout دارید کافیست تگ باز و بسته لایه را جایگزین کنید. به عناون مثال android.support.constraint.ConstraintLayout را با RelativeLayout جایگزین می کنیم.
– Error:CreateProcess error=216, This version of %1 is not compatible with the version of Windows you’re running… :
ابتدا بررسی کنید اگر نسخه قدیمی جاوا را روی سیستم عامل نصب کرده اید، نسخه جدید (در فصل دوم قرار داده شده) را جایگزین کنید. سپس داخل اندروید استودیو در مسیر File -> Project Structure تیک گزینه Use Embedded JDK را برداشته و مسیری که JDK را نصب کرده اید جایگزین کنید.
– Error:Failed to find target with hash string ‘android-xx’ in [Your SDK Location] :
عدد xx نسخه API است. به عنوان مثال اگر این ارور را با android-26 بگیرید یعنی platform26 را لازم دارید و نصب نیست. اگر با وجود نصب API مربوطه باز هم ارور گرفتید ابتدا داخل SDK Manager ابزار Build tools و Platform tools را به آخرین نسخه بروزرسانی کنید. در مرحله بعد از مسیر File > Invalid Caches / Restart اقدام به حذف کش نموده و در نهایت هم یک بار پروژه را Clean و سپس Rebuild نمائید (منوی Build)
– پیغام Unable to unpack file android-sdk_r22.6.2-windows.zip: error in opening zip file. Make sure you have enough disk space on destination drive and retry :
این اخطار دلیل را نبود فضای کافی برای نصب عنوان می کند اما در اکثر مواقع برای کاربران ایرانی، به دلیل تحریم این اخطار ظاهر می شود که راه چاره استفاده از ابزار تغییر آی پی است. اگر بعد از تغییر آی پی نیز ارور رفع نشد باید تنظیمات Proxy روی اندروید استودیو از مسیر زیر اعمال شود :
Default Settings > appearance and settings > System Settings > HTTP Proxy و در انتها گزینه Auto Detect یا Manual Proxy و وارد کردن مشخصات پروکسی مربوطه (اگر در خصوص نحوه تنظیم کردن روکسی اطلاعی ندارید لطفا سرچ کنید)
– Failed to resolve: junit:junit:4.xx و طول کشیدن بیلد شدن پروژه :
کتابخانه junit با توجه به اینکه بجز مواقع خاص بلا استفاده است، برای سادگی کار بهتر است بجای تغییر آی پی جهت دریافت از مخزن آنلاین، خط زیر را از build.gradle حذف کرده و مجدد سینک کنید تا به کلی از پروژه حذف گردد.
testImplementation 'junit:junit:4.+' androidTestImplementation 'androidx.test.ext:junit:1.x.x'
– Genymotion (یا سایر شبیه سازها) با اینکه در حال اجرا هست اما در لیست Connected Devices نمایش داده نمیشود :
این مساله به دلیل تداخلی است که در پورتها رخ میدهد و این با این ارور برخورد میکنید:
sdk\platform-tools\adb.exe start-server’ failed — run manually if necessary
دیوایس جنی موشن را ببندید. Task Manager ویندوز را باز کرده، adb.exe را end task کنید. حالا قبل از اینکه مجدد دیوایس مجازی را استارت کنید، دکمه Run اندروید استودیو را بزنید و صبر کنید تا پیغام عدم شناسایی دیوایس متصل شده بدهد. پنجره را بسته و دیوایس جنی موشن را استارت کنید. حالا با اجرای مجدد Run، دیوایس نمایش داده میشود.
– قرمز شدن R بعد از ساخت پروژه :
پروژه کامل بیلد نشده. روی دکمهی Make کلیک کنید تا پروژه مجدد ساخته شود. یا Rebuild کنید (منوی Build).
– عدم نمایش صفحهی Preview :
در نوار تنظیمات Preview ورژن API را تغییر دهید (فقط از API هایی میتوانید استفاده کنید که در SDK نصب شده باشند)
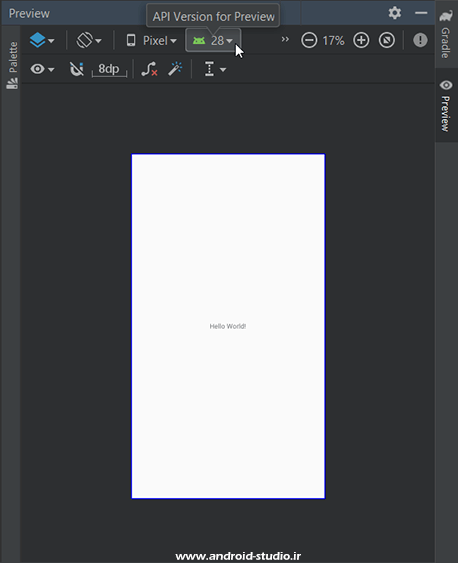
اگر این روش تاثیری نداشت، عبارتی مانند “Android studio preview not showing” را گوگل کنید



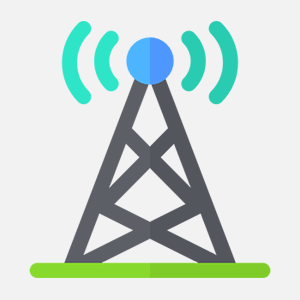
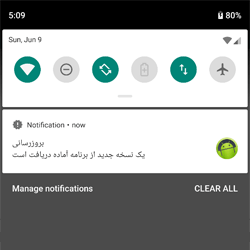
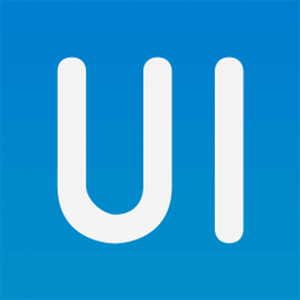
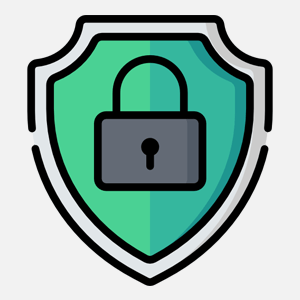
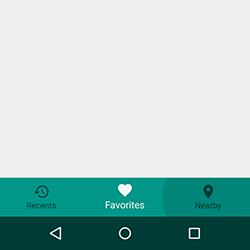
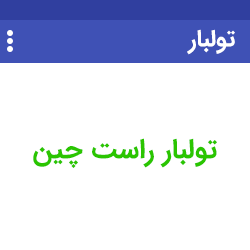
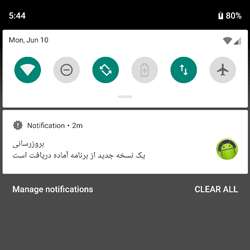

با سلام
من یک برنامه ساده میخواهم بیلد کنم با خطا plugin مواجه می شوم. لطفا راهنمایی فرمایید
سلام خسته نباشید
من یک مین اکتیویتی دارم از نوع امپیتی اکتیویتی و یه فرم از نوع نویگیشن که به صورت پیش فرض ۳ تا فرگمنت داره میخام با استفاده از رویداد آن کلیک باتن توی مین اکتیویتی مستقیم برم به فرگممت home نویگیشن
درود بر شما
به تازگی اندروید رو نصب کردم . هنگام ایجاد یک پروژه و انتخاب زبان برنامه نویسی ، فقط kotlin Dsl و گزینه جاوا رو نداره . ممنون میشم راهنمایی بفرمایید
سلام
اضافه کردن Google Account به اندروید استودیو برای من کار نمیکنه. با استفاده از ابزارهای رفع تحریم تا انتهای مرآحل احراز هویت را با موفقیت انجام میده اما در آخر اکانت به اندروید استودیو اضافه نمیشه. شما تجربه ای داشتید در این زمینه؟
نه متاسفانه. تست نکردم
با سلام
دوستان من فلاتر رو نصب کردم و موقع اجرا اولین پروژه ارور ظاهر شد …
import ‘package:flutter/material.dart’;
import ‘package:flutter_test/flutter_test.dart’;
import ‘package:flutter_application_2/main.dart’;
ممنون اگر راهنمایی کنین
سلام خطای زیر موقع الین ارا مشاهده شده و همه چیو امتحان کردم ولی همچنان رفع نشده…. تشکر
import \\’package:flutter/material.dart\\’ ; import \\’package:flutter_test/flutter_test.dart\\’ ; import \\’package:flutter_application_2/main.dart\\’;
سلام استاد
در اولین اجرا بعد از نصب فلاتر ارور زیر ظاهر شده و چند روز هست به نتیجه نرسیدم.. ممنون اگر بتونید کمک کنید
import ‘package:flutter/material.dart’;
import ‘package:flutter_test/flutter_test.dart’;
import ‘package:flutter_application_2/main.dart’;
سلام چرا هنگام اجرا برنامه با گوشی نمیتونم خروجی رو ببینیم برنامه تو گوشیم نصب میشه اما پرتاب میکنه بیرون باید چیکار کنم ؟؟
سلام وقتتون بخیر
به تازگی اندروید رو نصب کردم، همه. تیکهای فلاتر دکتر سبزه، یه دیوایس دانلود و ران کردم ولی برای اجرای یه ویجت ساده مثل متریال اپ و تکست به مشکل خوردم،
دکمه run خاموشه و اصلا نمی تونم ویجت رو ران کنم،
ممنون میشم راهنمایی بفرمایید