آموزش کار با ListView در اندروید
لیستها یکی از اجزای پرکاربرد در طراحی نرمافزارها و بهخصوص برنامههای موبایلی محسوب میشود. در اندروید Widget ای با نام ListView داریم که برای پیادهسازی لیستها استفاده میشود. در این آموزش به معرفی این ویجت و نحوه پیادهسازی دو نوع لیست ویو ساده و سفارشی در قالب یک پروژه اندرویدی میپردازیم.
ListView چیست؟
به نام خدا. ListView یکی از ویجت های پرکاربرد در اپلیکیشن های اندروید است. همانطور که از نام آن پیداست، برای نمایش لیست بکار می رود.
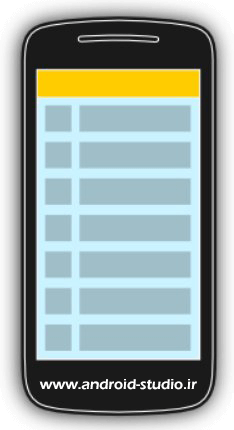
در واقع ListView لیستی از آیتم ها را نمایش می دهد که قابل Scroll بوده و محدودیتی در تعداد آیتم ها ندارد. از نمونه های کاربردی می توان به لیست مخاطبین تلفن همراه، لیست ایمیلها و یا لیست شهرها به همراه اطلاعات آب و هوایی مربوط به آنها در یک اپلیکیشن هواشناسی اشاره کرد.
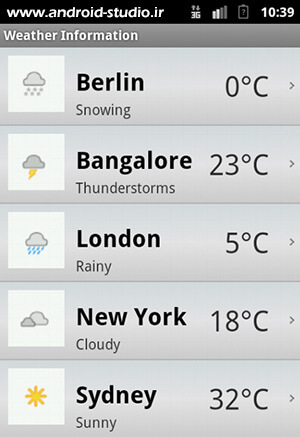
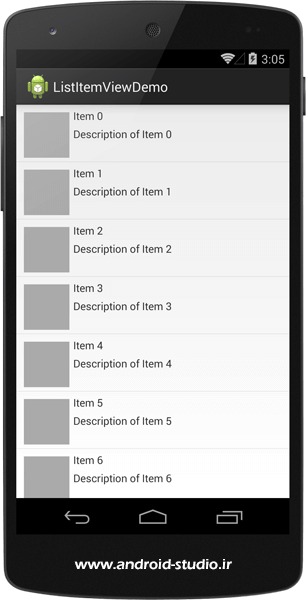
در ListView امکان شخصی سازی وجود دارد و آیتم ها از ساده ترین حالت یعنی یک text تا یک آیتم پیچیده (ترمیبی از تصویر، متن، لینک و…) قابل پیاده سازی هستند. داده ها از منابعی مانند آرایه ها و دیتابیس به ListView منتقل و نمایش داده می شوند.
البته در متریال دیزاین یک جایگزین با نام RecyclerView برای ListView معرفی شده که مدیریت آن ساده تر بوده و عملکرد بهتری نیز نسبت به ListView دارد. با اینحال لازم دانستم این ویجت را در حد ضرورت معرفی کنم.
در این مبحث، ListView در قالب دو پروژه مجزا بررسی می شود که پروژه اول یک ListView ساده و پروژه دوم یک Custom ListView (سفارشی) است.
ListView ساده
یک پروژه با نام SimpleListView و یک Empty Activity در اندروید استودیو ایجاد می کنم.
ابتدا لازم است یک ویجت از نوع ListView به Layout اکتیویتی اضافه کنم که علاوه بر اضافه کردن دستی در محیط Editor، در محیط Design نیز به راحتی با Drag & Drop کردن ListView از Pallete به روی صفحه Preview (یا قسمت Component Tree و در زیر RelativeLayout) به لایه اضافه می شود. سپس برای ویجت یک ID تعریف می کنم. پس از تعریف ID، یک لیست نمایشی به صفحه Preview اضافه می شود که صرفا نمایشی است و فعلا با اجرا روی دیوایس یا شبیه ساز، لیستی نمایش داده نمی شود.
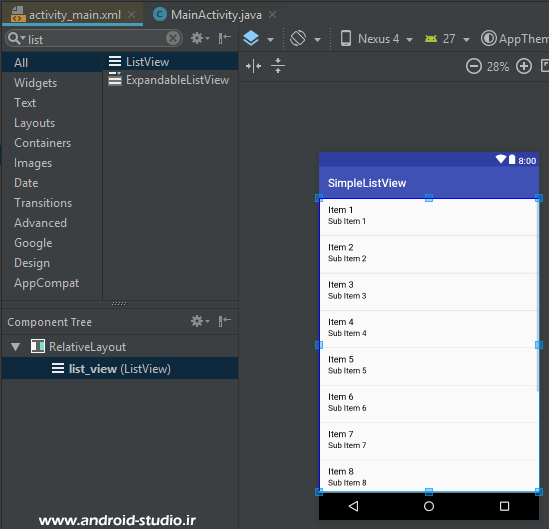
activity_main.xml
<?xml version="1.0" encoding="utf-8"?>
<RelativeLayout xmlns:android="http://schemas.android.com/apk/res/android"
xmlns:tools="http://schemas.android.com/tools"
android:layout_width="match_parent"
android:layout_height="match_parent"
tools:context="ir.android_studio.simplelistview.MainActivity">
<ListView
android:id="@+id/list_view"
android:layout_width="match_parent"
android:layout_height="match_parent"
android:layout_alignParentStart="true"
android:layout_alignParentTop="true" />
</RelativeLayout>
سپس ویجت ListView را مانند سایر ویجت هایی که قبلا کار کردیم، در اکتیویتی تعریف می کنم:
MainActivity.java
package ir.android_studio.simplelistview;
import android.support.v7.app.AppCompatActivity;
import android.os.Bundle;
import android.widget.ListView;
public class MainActivity extends AppCompatActivity {
ListView mListView;
@Override
protected void onCreate(Bundle savedInstanceState) {
super.onCreate(savedInstanceState);
setContentView(R.layout.activity_main);
mListView = findViewById(R.id.list_view);
}
}
برای تعریف یک ویجت یا view از متد findViewById استفاده میکنیم. بهعبارتدیگر، با استفاده از این متد، ارتباط بین view های یک layout و اکتیویتی برقرار میشود.
ترجمه تحتالفضی این متد برابر است با “پیدا کردن ویو با آیدی”. یعنی با استفاده از id که برای هر ویو در layout تعریف کردیم میتوانیم در کلاس اکتیویتی به آن دسترسی داشته باشیم.
در ادامه یک آرایه تعریف می کنم و سپس به واسطه Adapter مقادیر آرایه را به ListView انتقال می دهم:
package ir.android_studio.simplelistview;
import android.support.v7.app.AppCompatActivity;
import android.os.Bundle;
import android.widget.ArrayAdapter;
import android.widget.ListView;
public class MainActivity extends AppCompatActivity {
ListView mListView;
String[] mobileBrands;
@Override
protected void onCreate(Bundle savedInstanceState) {
super.onCreate(savedInstanceState);
setContentView(R.layout.activity_main);
mListView = findViewById(R.id.list_view);
mobileBrands = new String[] {"LG", "Samsung", "Apple", "Sony", "Huawei",
"HTC", "Motorola"};
ArrayAdapter<String> mAdapter = new ArrayAdapter<String>(this,
android.R.layout.simple_list_item_1, mobileBrands);
mListView.setAdapter(mAdapter);
}
}
به کد بالا دقت کنید. ابتدا یک آرایه از جنس String[] با نام mobileBrands ساخته و چند مقدار شامل نام برندها را در آرایه قرار داده ام. سپس برای انتقال و نمایش آرایه ها در ویجت ListView به یک Adapter نیاز داریم. یک نمونه با نام دلخواه mAdapter از کلاس ArrayAdapter و نوع String ایجاد کردم که سه پارامتر ورودی نیاز دارد:
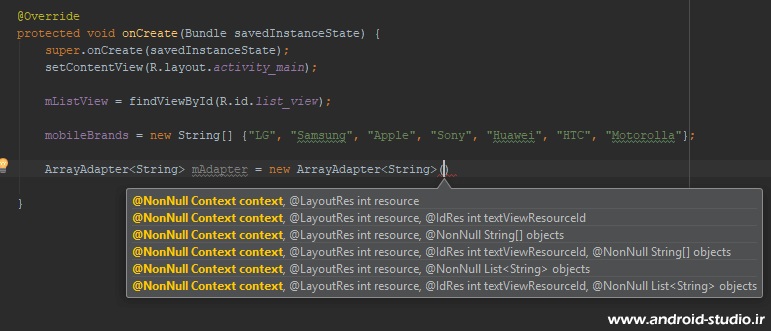
پارامتر اول Context است که مطابق گذشته this وارد می کنم. چون تصمیم دارم لیست در همین اکتیویتی اجرا شود. پارامتر بعدی layout ای است که داده ها در قالب آن به ترتیب و زیر هم به ListView فرستاده می شوند. من فعلا ساده ترین کار را انجام می دهم. یعنی استفاده از layout پیش فرض اندروید با نام simple_list_item_1:
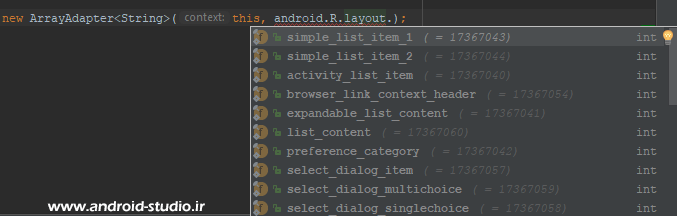
پارامتر سوم هم مربوط به نام آرایه می شود. یعنی mobileBrands.
Adapter ما کامل شد. در مرحله نهایی توسط متد setAdapter داده ها از mAdapter به ListView ارسال می شود. پروژه را اجرا می کنم:
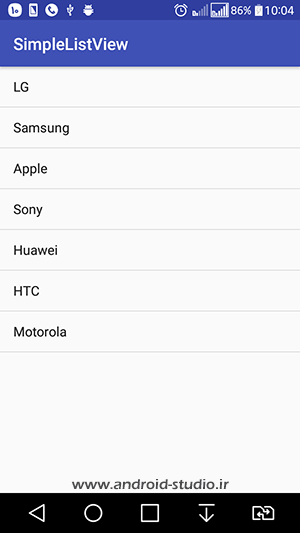
مشاهده می کنید لیست به درستی ساخته شده و داده های موجود در آرایه به ساده ترین شکل ممکن زیر یکدیگر قرار گرفته اند.
چند داده دیگر به آرایه اضافه می کنم تا اسکرول شدن لیست را نشان دهم:
mobileBrands = new String[] {"LG", "Samsung", "Apple", "Sony", "Huawei", "HTC", "Motorola",
"ZTE", "Nokia", "ASUS", "Alcatel", "Xiaomi", "Archos", "Lenovo", "OnePlus", "OPPO"};
با اجرای مجدد پروژه، آیتم های جدید به لیست اضافه شده که با اسکرول کردن صفحه، به همه آیتم ها دسترسی داریم:
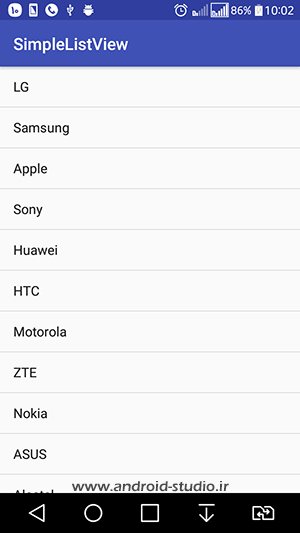
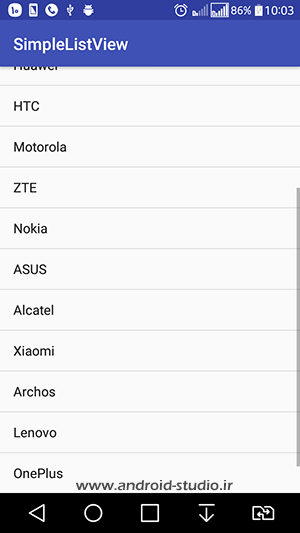
کلید Ctrl را نگه داشته و روی simple_list_item_1 کلیک کنید:

فایل simple_list_item_1.xml در تب جدید باز می شود:
<?xml version="1.0" encoding="utf-8"?>
<!-- Copyright (C) 2006 The Android Open Source Project
Licensed under the Apache License, Version 2.0 (the "License");
you may not use this file except in compliance with the License.
You may obtain a copy of the License at
http://www.apache.org/licenses/LICENSE-2.0
Unless required by applicable law or agreed to in writing, software
distributed under the License is distributed on an "AS IS" BASIS,
WITHOUT WARRANTIES OR CONDITIONS OF ANY KIND, either express or implied.
See the License for the specific language governing permissions and
limitations under the License.
-->
<TextView xmlns:android="http://schemas.android.com/apk/res/android"
android:id="@android:id/text1"
android:layout_width="match_parent"
android:layout_height="wrap_content"
android:textAppearance="?android:attr/textAppearanceListItemSmall"
android:gravity="center_vertical"
android:paddingStart="?android:attr/listPreferredItemPaddingStart"
android:paddingEnd="?android:attr/listPreferredItemPaddingEnd"
android:minHeight="?android:attr/listPreferredItemHeightSmall" />
مشاهده می کنید فقط یک TextView درون این فایل قرار داده شده با تعدادی خاصیت جهت استایل دهی نحوه نمایش آیتم ها. Layout ای که در ArrayAdapter به عنوان دومین پارامتر ورودی معرفی می کنیم، برای یک آیتم طراحی شده که Adapter تک تک داده ها را در این layout تکرار کرده و به ListView می فرستند که نتیجه اش همان چیزی می شود که با اجرای پروژه می بینیم. یعنی یک لیست از داده ها. جهت درک ساده تر این موضوع، به جای استفاده از لایه ی پیش فرض اندروید، یک لایه به پروژه اضافه می کنم:
راست کلیک روی فولدر layout و گزینه Layout resource file
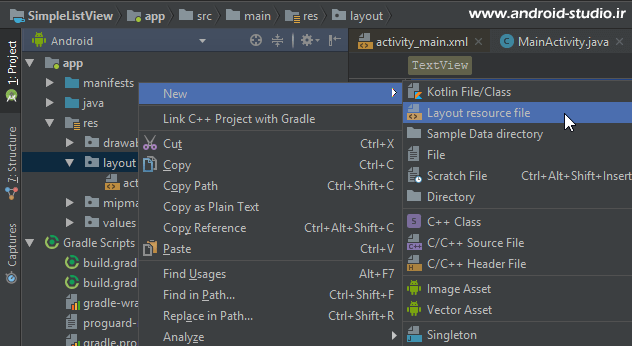
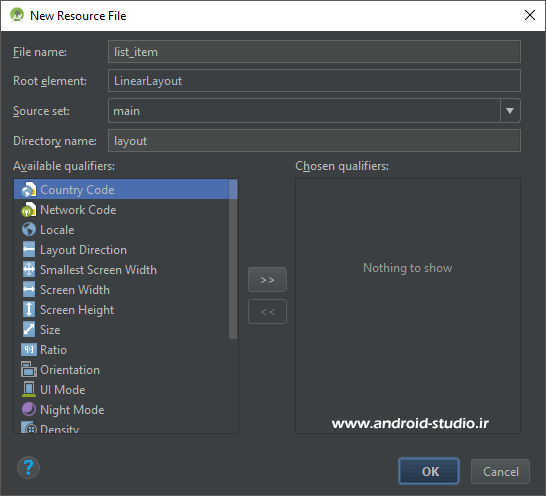
یک لایه جدید با نام دلخواه list_item.xml به پروژه و فولدر layout اضافه شد. یک TextView به لایه اضافه می کنم:
<?xml version="1.0" encoding="utf-8"?>
<LinearLayout xmlns:android="http://schemas.android.com/apk/res/android"
android:orientation="vertical" android:layout_width="match_parent"
android:layout_height="match_parent">
<TextView
android:layout_width="match_parent"
android:layout_height="wrap_content"
android:id="@+id/text_view"/>
</LinearLayout>
حالا در ArrayAdapter لایه جدید را جایگزین لایه پیش فرض می کنم:
ArrayAdapter<String> mAdapter = new ArrayAdapter<String>(this, R.layout.list_item, R.id.text_view, mobileBrands );
layout قبل از لایه های موجود در SDK اندروید بود که با android.R.layout قابل دسترسی است اما لایه جدید درون پروژه ما قرار دارد بنابراین با R.layout تعریف می شود. در اینجا یک پارامتر به ArrayAdapter اضافه می شود که مربوط به آی دی TextView است که من آی دی text_view را برای ویجت TextView درنظر گرفته بودم.
پروژه را اجرا می کنم:
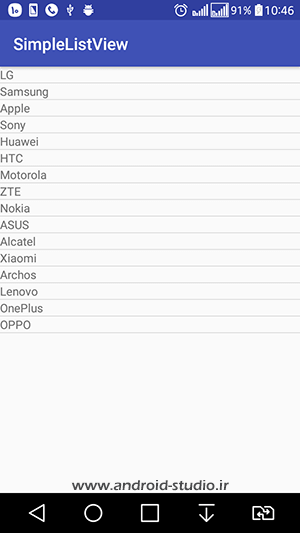
حالا TextView را به سلیقه خود می توانیم تغییر دهیم:
<?xml version="1.0" encoding="utf-8"?>
<LinearLayout xmlns:android="http://schemas.android.com/apk/res/android"
android:orientation="vertical" android:layout_width="match_parent"
android:layout_height="match_parent">
<TextView
android:layout_width="match_parent"
android:layout_height="wrap_content"
android:id="@+id/text_view"
android:textColor="#4edc1f"
android:padding="10dp"
android:textSize="20sp"/>
</LinearLayout>
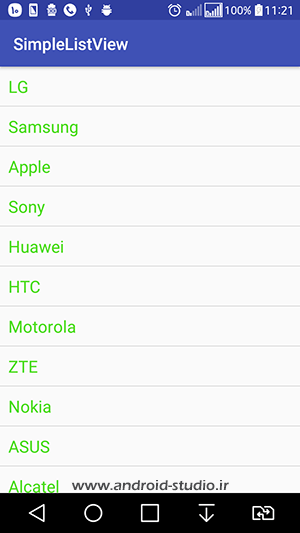
برای ویجت ListView هم چندین خاصیت معرفی شده. به عنوان مثال با استفاده از divider و dividerHeight میتوان رنگ و ارتفاع خط جداکننده آیتم ها را تعیین کرد:
<?xml version="1.0" encoding="utf-8"?>
<RelativeLayout xmlns:android="http://schemas.android.com/apk/res/android"
xmlns:tools="http://schemas.android.com/tools"
android:layout_width="match_parent"
android:layout_height="match_parent"
tools:context="ir.android_studio.simplelistview.MainActivity">
<ListView
android:id="@+id/list_view"
android:layout_width="match_parent"
android:layout_height="match_parent"
android:layout_alignParentStart="true"
android:layout_alignParentTop="true"
android:divider="#36b3c4"
android:dividerHeight="3dp"/>
</RelativeLayout>
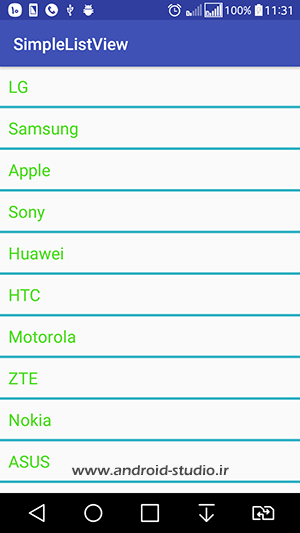
خاصیت دیگری برای این ویجت با نام entries معرفی شده است. تا اینجا ما آرایه را از یک کلاس جاوا به لایه رابط کاربری منتقل کردیم. اما راه دیگری هم برای تعریف آرایه وجود دارد که ممکن است در برخی مواقع گزینه مناسبتر و ساده تری نسبت به استفاده از جاوا باشد. با استفاده از خاصیت entries این امکان فراهم می شود تا بتوانیم آرایه را از یک فایل xml دریافت کنیم.
ابتدا خطهای اضافی در MainActivity.java را حذف می کنم تا فقط کد مربوط به اتصال ListView به اکتیویتی باقی بماند:
package ir.android_studio.simplelistview;
import android.support.v7.app.AppCompatActivity;
import android.os.Bundle;
import android.widget.ListView;
public class MainActivity extends AppCompatActivity {
ListView mListView;
@Override
protected void onCreate(Bundle savedInstanceState) {
super.onCreate(savedInstanceState);
setContentView(R.layout.activity_main);
mListView = findViewById(R.id.list_view);
}
}
سپس یک فایل با نام arrays.xml به دایرکتوری values پروژه اضافه می کنم:
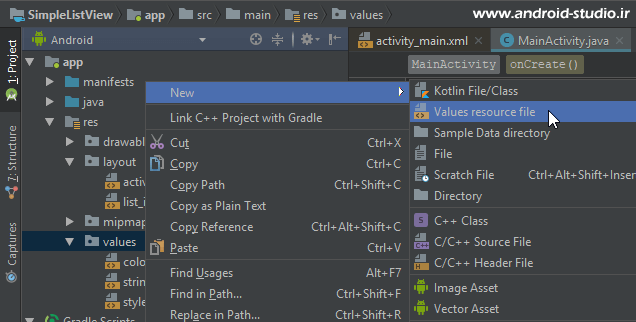
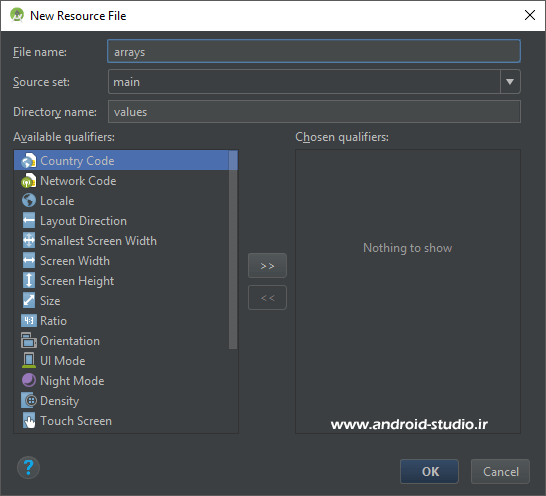
داخل arrays.xml یک تگ array با نام دلخواه names ساخته و تعدادی آیتم به آن اضافه نمودم:
<?xml version="1.0" encoding="utf-8"?>
<resources>
<array name="names">
<item>Mahdi</item>
<item>Mostafa</item>
<item>Zahra</item>
<item>Fateme</item>
<item>Arman</item>
</array>
</resources>
حالا کافیست به واسطه خاصیت entries این آرایه را به ListView متصل کنم:
<ListView
android:id="@+id/list_view"
android:layout_width="match_parent"
android:layout_height="match_parent"
android:layout_alignParentStart="true"
android:layout_alignParentTop="true"
android:divider="#36b3c4"
android:dividerHeight="3dp"
android:entries="@array/names"/>
با اجرای پروژه آرایه هایی که در xml تعریف کردیم، در صفحه نمایش داده می شود:
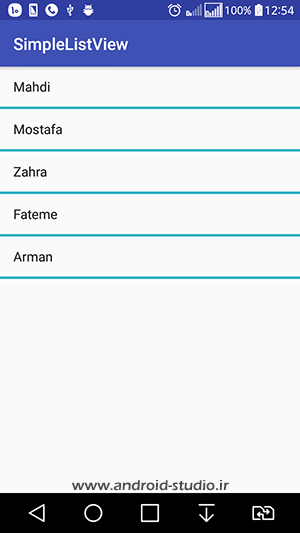
ListView سفارشی
در پروژه قبل یک ListView بسیار ساده ساختیم که فقط یک String را از آرایه دریافت می کرد. در این مرحله یک Custom ListView می سازیم که شامل یک ImageView و چند TextView است.
یک پروژه با نام CustomListView و یک Empty Activity ایجاد می کنم.
مانند پروژه قبل ابتدا یک ویجت از جنس ListView به لایه اکتیویتی اضافه می کنم:
activity_main.xml
<?xml version="1.0" encoding="utf-8"?>
<RelativeLayout xmlns:android="http://schemas.android.com/apk/res/android"
xmlns:tools="http://schemas.android.com/tools"
android:layout_width="match_parent"
android:layout_height="match_parent"
tools:context="ir.android_studio.customlistview.MainActivity">
<ListView
android:id="@+id/list_view"
android:layout_width="match_parent"
android:layout_height="match_parent" />
</RelativeLayout>
سپس یک layout جدید با نام دلخواه list_item.xml به پروژه اضافه کرده و ویجت های مدنظر را در آن قرار می دهم:
<?xml version="1.0" encoding="utf-8"?>
<LinearLayout xmlns:android="http://schemas.android.com/apk/res/android"
android:id="@+id/layout_root"
android:layout_width="match_parent"
android:layout_height="wrap_content"
android:orientation="vertical">
<ImageView
android:id="@+id/img_avatar"
android:layout_width="wrap_content"
android:layout_height="80dp"
android:src="@drawable/avatar_1" />
<TextView
android:id="@+id/txt_name"
android:layout_width="match_parent"
android:layout_height="wrap_content"
android:text="Name" />
<TextView
android:id="@+id/txt_time"
android:layout_width="match_parent"
android:layout_height="wrap_content"
android:text="Time" />
<TextView
android:id="@+id/txt_message"
android:layout_width="match_parent"
android:layout_height="wrap_content"
android:text="Message" />
</LinearLayout>
برای مدیریت ویجت / view ها و ارتباط آنها با عملگرهای جاوا، از کلاسی استفاده می کنیم که اصطلاحا Model نامیده می شود. یک کلاس با نام دلخواه Item.java به پکیج پروژه اضافه می کنم:
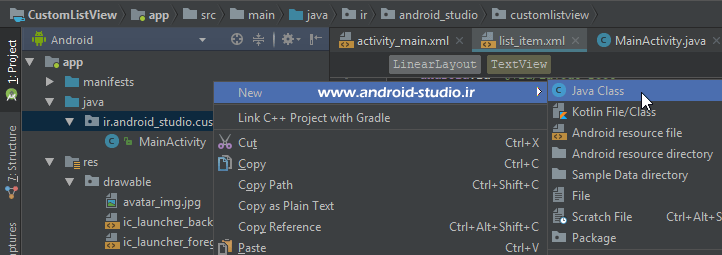
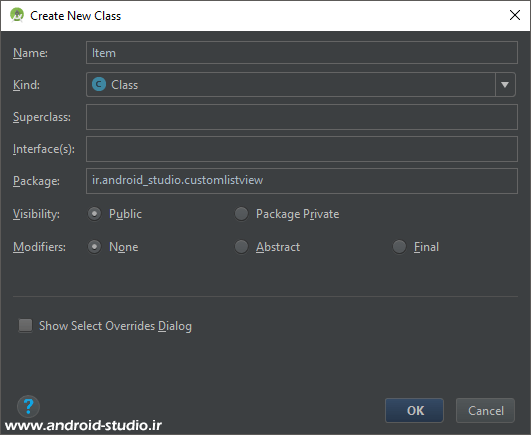
سپس متغیرهای مدنظر را به کلاس اضافه می کنم:
package ir.android_studio.customlistview;
public class Item {
private String imgAvatar;
private String txtName;
private String txtDate;
private String txtMessage;
}
بعد از تعریف متغیرها، نوبت به اضافه کردن Constructor (متد سازنده) می رسد. علاوه بر نوشتن دستی متد سازنده، در اندروید استودیو امکان ساخت خودکار این متد نیز وجود دارد که با راست کلیک روی صفحه و انتخاب گزینه Generate یا کلیدهای ترکیبی alt + insert لیست زیر باز می شود:
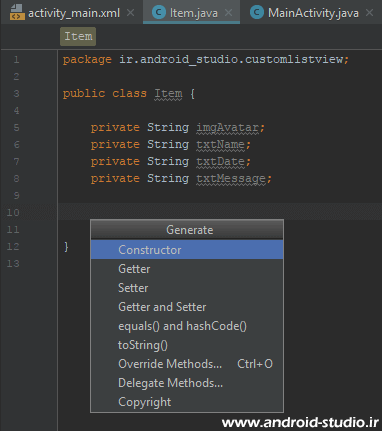
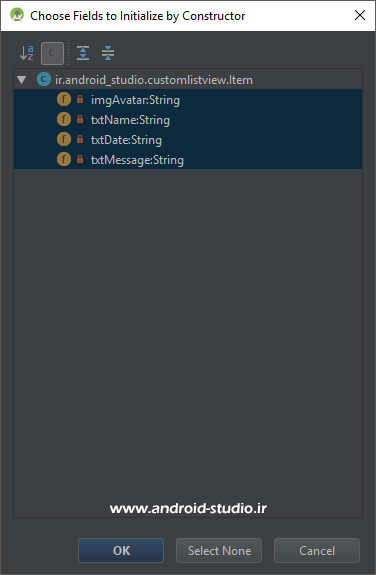
همه موارد را انتخاب کرده، تایید می کنم:
package ir.android_studio.customlistview;
public class Item {
private String imgAvatar;
private String txtName;
private String txtDate;
private String txtMessage;
public Item(String imgAvatar, String txtName, String txtDate, String txtMessage) {
this.imgAvatar = imgAvatar;
this.txtName = txtName;
this.txtDate = txtDate;
this.txtMessage = txtMessage;
}
}
بعد از تعریف متد سازنده، متدهایی را باید به کلاس اضافه کنیم که به Getter and Setter مشهور هستند. مانند متد سازنده، این متدها را نیز می توان هم به صورت دستی و هم خودکار به کلاس اضافه کرد که اینبار در پنجره Generate گزینه Getter and Setter را انتخاب و در مرحله بعد همه موارد را select میکنم:
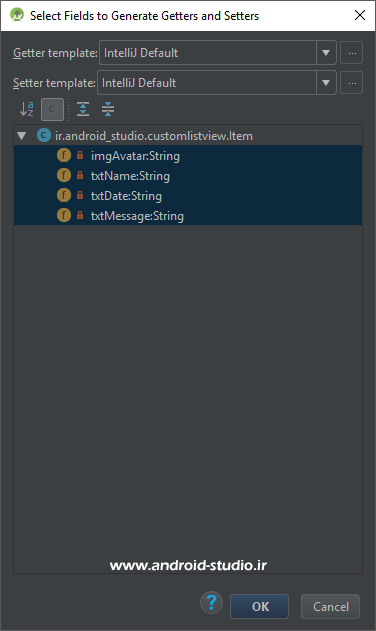
Item.java
package ir.android_studio.customlistview;
public class Item {
private String imgAvatar;
private String txtName;
private String txtDate;
private String txtMessage;
public Item(String imgAvatar, String txtName, String txtDate, String txtMessage) {
this.imgAvatar = imgAvatar;
this.txtName = txtName;
this.txtDate = txtDate;
this.txtMessage = txtMessage;
}
public String getImgAvatar() {
return imgAvatar;
}
public void setImgAvatar(String imgAvatar) {
this.imgAvatar = imgAvatar;
}
public String getTxtName() {
return txtName;
}
public void setTxtName(String txtName) {
this.txtName = txtName;
}
public String getTxtDate() {
return txtDate;
}
public void setTxtDate(String txtDate) {
this.txtDate = txtDate;
}
public String getTxtMessage() {
return txtMessage;
}
public void setTxtMessage(String txtMessage) {
this.txtMessage = txtMessage;
}
}
ملاحظه می کنید برای هر متغیر یک get و یک set ساخته شده که در مجموع برای چهار متغیر هشت متد داریم. نامگذاری متدهای getter و setter با فرمت getVariableName و setVariableName انجام می شود.
در پروژه قبل به دلیل اینکه فقط یک آرایه داشتیم، به سادگی و با استفاده از کلاس ArrayAdapter، درون اکتیویتی یک Adapter ایجاد کردیم. اما در این پروژه تعداد داده ها چهار نوع است بنابراین برای Adapter هم یک کلاس مجزا می سازم. مانند قبل یک کلاس با نام دلخواه CustomAdapter.java به پکیج پروژه اضافه می کنم. این کلاس باید از یک Adapter ارث بری شود. در اندروید چند آداپتر داریم ازجمله ArrayAdapter و BaseAdapter که من دومی را انتخاب می کنم. درضمن ArrayAdapter نیز خودش از BaseAdapter ارث بری شده است.
بعد از extends کردن کلاس CustomAdapter از BaseAdapter اندروید استودیو اخطاری مبنی بر Implement کردن متدهای موردنیاز BaseAdaper اعلام می کند که با کلیک روی علامت اخطار و یا روی بدنه کلاس و کلید ترکیبی alt + Enter، انتخاب گزینه Implement Methods و در نهایت انتخاب هر چهار متد موجود در لیست، متدها به کلاس اضافه می شوند:
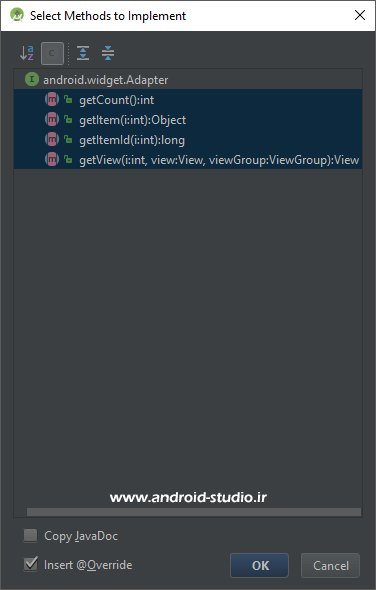
package ir.android_studio.customlistview;
import android.view.View;
import android.view.ViewGroup;
import android.widget.BaseAdapter;
public class CustomAdapter extends BaseAdapter {
@Override
public int getCount() {
return 0;
}
@Override
public Object getItem(int i) {
return null;
}
@Override
public long getItemId(int i) {
return 0;
}
@Override
public View getView(int i, View view, ViewGroup viewGroup) {
return null;
}
}
در مرحله بعد مانند کلاس Item.java متغیرهای موردنیاز و Constructor مربوطه را به کلاس اضافه می کنم:
private Context mContext;
private ArrayList<Item> mItem;
public CustomAdapter(Context mContext, ArrayList<Item> mItem) {
this.mContext = mContext;
this.mItem = mItem;
}
یک متغیر از جنس Context و نام دلخواه mContext و دیگری از جنس ArrayList و نوع Item (کلاسی که خودمان قبلا ساختیم) با نام دلخواه mItem. و سپس نوشتن دستی متد سازنده یا ساخت خودکار آن توسط گزینه Constructor در پنجره Generate.
تا اینجای کار کلاس CustomAdapter به اینصورت تکمیل شد:
package ir.android_studio.customlistview;
import android.content.Context;
import android.view.View;
import android.view.ViewGroup;
import android.widget.BaseAdapter;
import java.util.ArrayList;
public class CustomAdapter extends BaseAdapter {
private Context mContext;
private ArrayList<Item> mItem;
public CustomAdapter(Context mContext, ArrayList<Item> mItem) {
this.mContext = mContext;
this.mItem = mItem;
}
@Override
public int getCount() {
return 0;
}
@Override
public Object getItem(int i) {
return null;
}
@Override
public long getItemId(int i) {
return 0;
}
@Override
public View getView(int i, View view, ViewGroup viewGroup) {
return null;
}
}
سه متد نخست را به اینصورت اصلاح می کنم:
@Override
public int getCount() {
return mItem.size();
}
@Override
public Object getItem(int i) {
return mItem.get(i);
}
@Override
public long getItemId(int i) {
return i;
}
متد getCount از نوع int است و باید تعداد آیتم هایی که قرار است در ListView نمایش داده شود را برگرداند بنابراین می گویم mItem.size() را return کند. getItem هم مکان و یا شماره آیتم فعلی را بر می گرداند (یعنی آیتمی که نوبتش رسیده تا به ListView فرستاده شود).
متد آخر یعنی getView() متد اصلی ماست که پردازش داده ها در این متد صورت می پذیرد. ابتدا کد کامل شده متد را به شما نشان داده و در ادامه به ارائه جزئیات می پردازم:
@Override
public View getView(int i, View view, ViewGroup viewGroup) {
if (view == null) {
view = LayoutInflater.from(mContext).inflate(R.layout.list_item, viewGroup, false);
}
Item currentItem = (Item) getItem(i);
ImageView imgItemAvatar = view.findViewById(R.id.img_avatar);
TextView txtItemName = view.findViewById(R.id.txt_name);
TextView txtItemTime = view.findViewById(R.id.txt_time);
TextView txtItemMessage = view.findViewById(R.id.txt_message);
txtItemName.setText(currentItem.getTxtName());
txtItemTime.setText(currentItem.getTxtDate());
txtItemMessage.setText(currentItem.getTxtMessage());
String mUri = "@drawable/" + currentItem.getImgAvatar();
int imageSource = mContext.getResources().getIdentifier(mUri, null, mContext.getPackageName());
imgItemAvatar.setImageDrawable(ResourcesCompat.getDrawable(mContext.getResources(), imageSource, null));
return view;
}
در قسمت اول یک if داریم که گفته تا زمانی که view برابر null باشد، دستور داخل حلقه را اجرا کن. یعنی تا زمانی که صفحه نمایش جا برای اضافه شدن آیتم جدید به ListView دارد، توسط LayoutInflater یک داده جدید به لایه list_item که حاوی یک ImageView و سه TextView هست بفرست.
در خط بعد از کلاس Item یک نمونه جدید با نام دلخواه currentItem ساختم که توسط getItem(i) موقعیت داده (آیتم) فعلی که در حال اضافه شدن به ListView هست را مشخص می کند. در ادامه ویجت های نمایش داده ها را تعریف می کنم.
در قسمت بعد هم انتقال داده به view انجام می شود.
txtItemName.setText(currentItem.getTxtName());
در خط بالا ابتدا تکست مربوط به Name آیتمِ در حال پردازش گرفته می شود (currentItem.getTxtName)، سپس توسط setText به txtItemName ارسال می گردد. برای دو مورد دیگر یعنی تاریخ (txtDate) و متن پیام (txtMessage) به همین ترتیب.
سه خط بعد مربوط به ساخت و ست کردن آدرس عکس است. در خط اول، مسیر تصویر که @drawable به علاوه نام تصویر آیتم فعلی است در mUri ریخته می شود. دو خط بعد مقداری از توضیحات این مبحث خارج است و لزومی به حفظ و یادگیری آن نیست. فقط بدانید برای دریافت و ارسال آدرس تصاویر به این شیوه عمل می کنیم.
و در نهایت return view.
فعلا با کلاس Adapter کاری ندارم. به سراغ اکتیویتی می روم.
package ir.android_studio.customlistview;
import android.support.v7.app.AppCompatActivity;
import android.os.Bundle;
import android.widget.ListView;
import java.util.ArrayList;
public class MainActivity extends AppCompatActivity {
ListView mList;
ArrayList<Item> arrayItem;
@Override
protected void onCreate(Bundle savedInstanceState) {
super.onCreate(savedInstanceState);
setContentView(R.layout.activity_main);
mList = findViewById(R.id.list_view);
arrayItem = new ArrayList<>();
CustomAdapter mAdapter = new CustomAdapter(this, arrayItem);
mList.setAdapter(mAdapter);
}
}
در خط اول ویجت ListView تعریف شده. سپس یک نمونه از ArrayList با نام دلخواه arrayItem ایجاده کرده ام. در خط بعد یک نمونه از کلاس CustomAdapter ساخته شده که ورودی اول this برای Context و ورودی دوم همان نمونه ای است که از ArrayList ساختیم. در نهایت mAdapter توسط متد setAdapter به ListView متصل می شود.
حالا تنها کاری که مانده، تعریف چند آیتم برای ListView است:
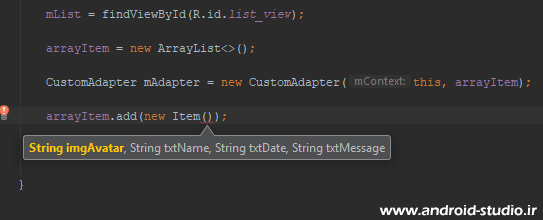
تعریف آیتم ها توسط add انجام می شود. داخل پرانتز بعد از new Item() ملاحظه می کنید همان پارامترهای ورودی متد سازنده Item.java را از ما می خواهد.
چند تصویر به فولدر drawable اضافه می کنم. سپس به تعداد تصاویر، آیتم آزمایشی تعریف می کنم:
arrayItem.add(new Item("avatar_1", "SeyedMahdi", "12:14", " سلام. بریم آبگرم فردوس؟"));
arrayItem.add(new Item("avatar_2", "Ahmad", "11:41", " فایلا رو دانلود کردی؟"));
arrayItem.add(new Item("avatar_3", "Morteza", "11:38", " شرمنده امروز نمیرسم بیام"));
arrayItem.add(new Item("avatar_4", "Farhad", "11:32", "اوکی. ممنون"));
اگر بخاطر داشته باشید هنگام ساخت mUri رشته @drawable را به ابتدای مسیر اضافه کردیم بنابراین در اینجا فقط کافیست نام تصویر را وارد کنیم.
MainActivity.java
package ir.android_studio.customlistview;
import android.support.v7.app.AppCompatActivity;
import android.os.Bundle;
import android.widget.ListView;
import java.util.ArrayList;
public class MainActivity extends AppCompatActivity {
ListView mList;
ArrayList<Item> arrayItem;
@Override
protected void onCreate(Bundle savedInstanceState) {
super.onCreate(savedInstanceState);
setContentView(R.layout.activity_main);
mList = findViewById(R.id.list_view);
arrayItem = new ArrayList<>();
CustomAdapter mAdapter = new CustomAdapter(this, arrayItem);
arrayItem.add(new Item("avatar_1", "SeyedMahdi", "12:14", "سلام. بریم آبگرم فردوس؟"));
arrayItem.add(new Item("avatar_2", "Ahmad", "11:41", "فایلا رو دانلود کردی؟"));
arrayItem.add(new Item("avatar_3", "Morteza", "11:38", "شرمنده امروز نمیرسم بیام"));
arrayItem.add(new Item("avatar_4", "Farhad", "11:32", "اوکی. ممنون"));
mList.setAdapter(mAdapter);
}
}
پروژه را اجرا می کنم:
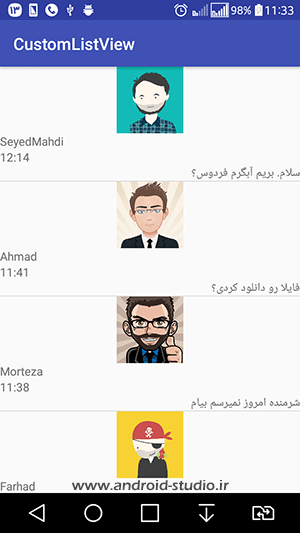
لیست با موفقیت ساخته شد و ۴ آیتم به ترتیب در زیر هم قرار گرفته اند. به دلیل اینکه ویجت های list_item را به صورت ساده تعریف کردم، آیتم ها ظاهر بهم ریخته ای دارند که با استفاده از لایه های تو در تو LinearLayout و وزن دهی، چینش عناصر را انجام می دهم:
<?xml version="1.0" encoding="utf-8"?>
<LinearLayout xmlns:android="http://schemas.android.com/apk/res/android"
android:layout_width="match_parent"
android:layout_height="100dp"
android:padding="5dp"
android:orientation="horizontal">
<ImageView
android:id="@+id/img_avatar"
android:layout_width="0dp"
android:layout_height="match_parent"
android:layout_weight="0.2"
android:src="@drawable/avatar_1" />
<LinearLayout
android:layout_width="0dp"
android:layout_height="match_parent"
android:layout_weight="0.8"
android:orientation="vertical">
<LinearLayout
android:layout_width="match_parent"
android:layout_height="0dp"
android:layout_weight="0.5"
android:orientation="horizontal">
<TextView
android:id="@+id/txt_name"
android:layout_width="0dp"
android:layout_height="match_parent"
android:layout_weight="1"
android:gravity="bottom"
android:paddingLeft="5dp"
android:text="Name" />
<TextView
android:id="@+id/txt_time"
android:layout_width="0dp"
android:layout_height="match_parent"
android:layout_weight="1"
android:gravity="bottom|right"
android:text="Time" />
</LinearLayout>
<TextView
android:id="@+id/txt_message"
android:layout_width="match_parent"
android:layout_height="0dp"
android:layout_marginTop="5dp"
android:layout_weight="0.5"
android:paddingLeft="5dp"
android:text="Message"
android:textColor="#161111" />
</LinearLayout>
</LinearLayout>
کار با LinearLayout و سایر لایه ها در مبحث طراحی رابط کاربری اندروید بررسی شده و در این مبحث به جزئیات طراحی لایه نمی پردازم.
مجدد پروژه را اجرا می کنم:
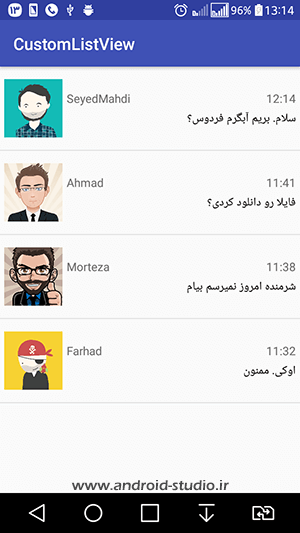
محیط ListView ظاهری شبیه به پیام رسان های اجتماعی به خود گرفته و به نتیجه مطلوب رسیدیم.
برای مرتب کد اکتیویتی، داده ها را به داخل یک تابع مستقل انتقال داده و تابع را در جایگاه فعلی داده ها صدا می زنم:
package ir.android_studio.customlistview;
import android.support.v7.app.AppCompatActivity;
import android.os.Bundle;
import android.widget.ListView;
import java.util.ArrayList;
public class MainActivity extends AppCompatActivity {
ListView mList;
ArrayList<Item> arrayItem;
@Override
protected void onCreate(Bundle savedInstanceState) {
super.onCreate(savedInstanceState);
setContentView(R.layout.activity_main);
mList = findViewById(R.id.list_view);
arrayItem = new ArrayList<>();
CustomAdapter mAdapter = new CustomAdapter(this, arrayItem);
itemDetails();
mList.setAdapter(mAdapter);
}
public void itemDetails() {
arrayItem.add(new Item("avatar_1", "SeyedMahdi", "12:14", "سلام. بریم آبگرم فردوس؟"));
arrayItem.add(new Item("avatar_2", "Ahmad", "11:41", "فایلا رو دانلود کردی؟"));
arrayItem.add(new Item("avatar_3", "Morteza", "11:38", "شرمنده امروز نمیرسم بیام"));
arrayItem.add(new Item("avatar_4", "Farhad", "11:32", "اوکی. ممنون"));
arrayItem.add(new Item("avatar_1", "SeyedMahdi", "12:14", "سلام. بریم آبگرم فردوس؟"));
arrayItem.add(new Item("avatar_2", "Ahmad", "11:41", "فایلا رو دانلود کردی؟"));
arrayItem.add(new Item("avatar_3", "Morteza", "11:38", "شرمنده امروز نمیرسم بیام"));
arrayItem.add(new Item("avatar_4", "Farhad", "11:32", "اوکی. ممنون"));
}
}
تعداد آیتم ها را یکبار تکرار کردم تا اسکرول شدن لیست هم تست شود.
برنامه ما به درستی کار می کند و مشکلی ندارد. اما می توانیم قدری کدها را بهینه تر کنیم تا حافظه کمتری از دیوایس کاربر هنگام ساخت آیتم های ListView مصرف شود.
تغییراتی در کلاس CustomAdapter به صورت زیر اعمال می کنم:
private class ViewHolder {
ImageView imgItemAvatar;
TextView txtItemName;
TextView txtItemTime;
TextView txtItemMessage;
public ViewHolder(View mView) {
imgItemAvatar = mView.findViewById(R.id.img_avatar);
txtItemName = mView.findViewById(R.id.txt_name);
txtItemTime = mView.findViewById(R.id.txt_time);
txtItemMessage = mView.findViewById(R.id.txt_message);
}
}
@Override
public View getView(int i, View view, ViewGroup viewGroup) {
ViewHolder vHolder;
if (view == null) {
view = LayoutInflater.from(mContext).inflate(R.layout.list_item, viewGroup, false);
vHolder = new ViewHolder(view);
view.setTag(vHolder);
} else {
vHolder = (ViewHolder) view.getTag();
}
Item currentItem = (Item) getItem(i);
vHolder.txtItemName.setText(currentItem.getTxtName());
vHolder.txtItemTime.setText(currentItem.getTxtDate());
vHolder.txtItemMessage.setText(currentItem.getTxtMessage());
String mUri = "@drawable/" + currentItem.getImgAvatar();
int imageSource = mContext.getResources().getIdentifier(mUri, null, mContext.getPackageName());
vHolder.imgItemAvatar.setImageDrawable(ResourcesCompat.getDrawable(mContext.getResources(), imageSource, null));
return view;
}
قبل از متد getView یک کلاس با نام ViewHolder اضافه کردم. ملاحظه می کنید اینبار ویجت ها در کلاس ViewHolder تعریف شده اند نه getView. در حلقه if else یک setTag و یک getTag داریم. تا زمانی که صفحه نمایش جا برای اضافه شدن آیتم جدید دارد، آیتم ها setTag می شوند و بعد از پر شدن صفحه، آیتم های بعد getTag شده و در اینجا نگه داری می شوند تا زمانی که کاربر به پایین یا بالا اسکرول کند تا این آیتم ها مجدد به صفحه نمایش برگردند. کد جدید از این جهت نسبت به کد قبل بهینه است که حالا فقط یکبار و درون کلاس ViewHolder ویجت ها تعریف می شوند و این عمل برای هر آیتم جداگانه تکرار نمی شود.
کد کامل CustomAdapter.java:
package ir.android_studio.customlistview;
import android.content.Context;
import android.support.v4.content.res.ResourcesCompat;
import android.view.LayoutInflater;
import android.view.View;
import android.view.ViewGroup;
import android.widget.BaseAdapter;
import android.widget.ImageView;
import android.widget.TextView;
import java.util.ArrayList;
public class CustomAdapter extends BaseAdapter {
private Context mContext;
private ArrayList<Item> mItem;
public CustomAdapter(Context mContext, ArrayList<Item> mItem) {
this.mContext = mContext;
this.mItem = mItem;
}
@Override
public int getCount() {
return mItem.size();
}
@Override
public Object getItem(int i) {
return mItem.get(i);
}
@Override
public long getItemId(int i) {
return i;
}
private class ViewHolder {
ImageView imgItemAvatar;
TextView txtItemName;
TextView txtItemTime;
TextView txtItemMessage;
public ViewHolder(View mView) {
imgItemAvatar = mView.findViewById(R.id.img_avatar);
txtItemName = mView.findViewById(R.id.txt_name);
txtItemTime = mView.findViewById(R.id.txt_time);
txtItemMessage = mView.findViewById(R.id.txt_message);
}
}
@Override
public View getView(int i, View view, ViewGroup viewGroup) {
ViewHolder vHolder;
if (view == null) {
view = LayoutInflater.from(mContext).inflate(R.layout.list_item, viewGroup, false);
vHolder = new ViewHolder(view);
view.setTag(vHolder);
} else {
vHolder = (ViewHolder) view.getTag();
}
Item currentItem = (Item) getItem(i);
vHolder.txtItemName.setText(currentItem.getTxtName());
vHolder.txtItemTime.setText(currentItem.getTxtDate());
vHolder.txtItemMessage.setText(currentItem.getTxtMessage());
String mUri = "@drawable/" + currentItem.getImgAvatar();
int imageSource = mContext.getResources().getIdentifier(mUri, null, mContext.getPackageName());
vHolder.imgItemAvatar.setImageDrawable(ResourcesCompat.getDrawable(mContext.getResources(), imageSource, null));
return view;
}
}
آخرین موردی که بررسی می کنیم، کلیک روی آیتم هاست.
در MainActivity.java و درون متد onCreate یک setOnItemClickListener ایجاد می کنم:

mList.setOnItemClickListener(new AdapterView.OnItemClickListener() {
@Override
public void onItemClick(AdapterView<?> adapterView, View view, int i, long l) {
}
});
به جهت تست این متد یک Toast ساده به آن اضافه می کنم:
mList.setOnItemClickListener(new AdapterView.OnItemClickListener() {
@Override
public void onItemClick(AdapterView<?> adapterView, View view, int i, long l) {
Toast.makeText(MainActivity.this, "Item Number " + i , Toast.LENGTH_SHORT).show();
}
});
پروژه را اجرا می کنم. با لمس هر آیتم، Toast مربوط با آن نمایش داده می شود که i همان شماره و شناسه آیتم است (از صفر شروع می شود):
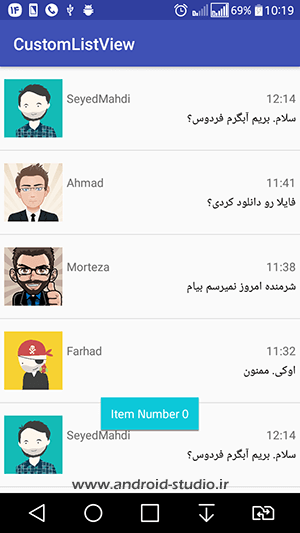
مطالعهی بیشتر:
https://developer.android.com/guide/topics/ui/layout/listview.html
https://developer.android.com/reference/android/widget/BaseAdapter.html
توجه : سورس پروژه درون پوشه Exercises قرار دارد
تعداد صفحات : ۴۰
حجم : ۲/۳ مگابایت
قیمت : رایگان
تاریخ بروزرسانی آموزش : ۱۴۰۲/۰۴/۱۷
دانلود رایگان با حجم ۲/۵ مگابایت لینک کمکی



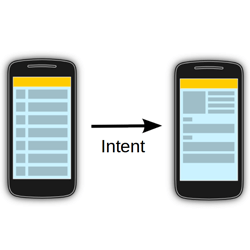
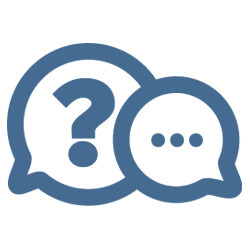


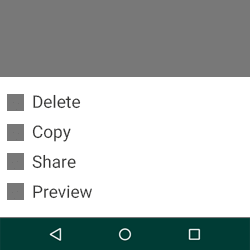
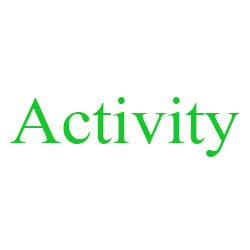
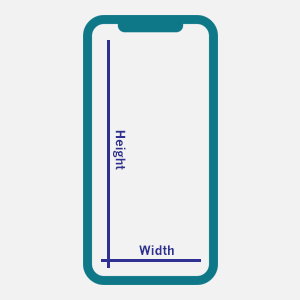
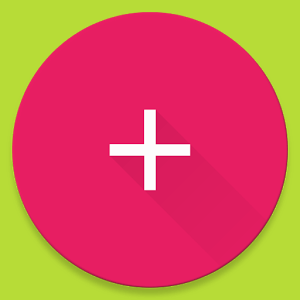
سلام خدمت مدرس گرامی
اینجا من لیست ویو رو داخل اسکرول ویو قرار دادم اما فقط ارتفاع لیست ویو به اندازه یه ایتم از لیست ویوم میشه
چ کنم؟
برای اسکرول ویو ارتفاع رو روی حالتی تنظیم کنید که کل صفحه رو دربر بگیره